Bài giảng Tin văn phòng - Chủ đề: Microsoft Office - Trương Xuân Nam (Phần 8)
Nội dung
Giới thiệu phần mềm Excel
Các thành phần cơ bản
Các thao tác với ô và vùng
Một số phím di chuyển nhanh
Thao tác với menu ngữ cảnh
Nhập liệu và định dạng
Một số thủ thuật cần biết
Bạn đang xem tài liệu "Bài giảng Tin văn phòng - Chủ đề: Microsoft Office - Trương Xuân Nam (Phần 8)", để tải tài liệu gốc về máy hãy click vào nút Download ở trên
Tóm tắt nội dung tài liệu: Bài giảng Tin văn phòng - Chủ đề: Microsoft Office - Trương Xuân Nam (Phần 8)
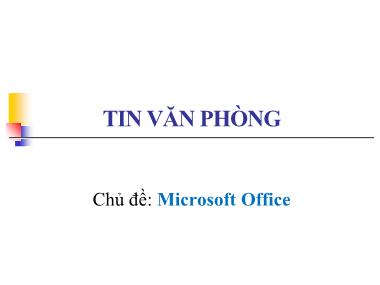
Chủ đề: Microsoft Office TIN VĂN PHÒNG Nội dung Giới thiệu phần mềm Excel Các thành phần cơ bản Các thao tác với ô và vùng Một số phím di chuyển nhanh Thao tác với menu ngữ cảnh Nhập liệu và định dạng Một số thủ thuật cần biết Trương Xuân Nam - Khoa CNTT 2 Giới thiệu phần mềm Excel Phần mềm cho phép tạo các “bảng tính” (spreadsheet) Giúp dễ dành thực hiện các việc: Tính toán, phân tích dữ liệu Lập bảng biểu báo cáo, tổ chức danh sách Truy cập các nguồn dữ liệu khác nhau Vẽ đồ thị và các sơ đồ Tự động hóa công việc bằng các macro Trương Xuân Nam - Khoa CNTT 3 Các thành phần trong giao diện đặc trưng của Microsoft Excel Trương Xuân Nam - Khoa CNTT 4 Các thành phần cơ bản Workbook: chứa tất cả dữ liệu để người dùng excel làm việc, lưu thành 1 tập tin, một workbook thường gồm một số sheet (bảng tính) và các dữ liệu khác (các macro, cấu hình view,) Sheet: một lưới chữ nhật các ô (cell), tối đa 16.384 cột và 1.048.576 dòng (trong các phiên bản cũ chỉ 256 cột x 65536 dòng), các sheet nên đặt tên theo dữ liệu nó chứa để dễ xử lý và thao tác Cell: một ô để điền dữ liệu, người dùng có thể định dạng cũng như chọn màu, kiểu chữ và các quy cách trình bày dữ liệu của ô Trương Xuân Nam - Khoa CNTT 5 Thao tác với ô và vùng Các cột trong Excel được đánh thứ tự theo chữ (A, B,, Z, AA, AB,) Các dòng trong Excel được đánh thứ tự theo số (từ 1) Ô (cell): được xác định bằng cột và dòng chứa ô đó, ví dụ B1 tức là ô ở cột thứ 2 dòng đầu tiên Vùng: là một khối chữ nhật, được chỉ ra bởi vị trí của ô trái-trên và ô phải-dưới, ví dụ H2:I21 tức là vùng từ cột H tới cột I, từ dòng 2 tới dòng 21 Chọn vùng: Giữ chuột từ ô đầu tiên, kéo tới ô cuối cùng rồi thả chuột Sử dụng phím shift kết hợp với các phím di chuyển Trương Xuân Nam - Khoa CNTT 6 Một bảng tính đặc trưng trong Excel, các ô và vùng được chỉ ra bởi địa chỉ cột-dòng Trương Xuân Nam - Khoa CNTT 7 Một số phím di chuyển nhanh Phím Di chuyển Phím Di chuyển → / Tab Sang ô bên phải Page Up lên màn hình trên ← / Shift + Tab Sang ô bên trái Page Down xuống màn hình dưới ↑ Lên dòng trên Ctrl + Page Up đến sheet phía trước ↓ Xuống dòng dưới Ctrl + Page Down đến sheet phía sau Home Đến cột A cùng dòng F5 Mở hộp thoại Go To Ctrl + Home Đến ô A1 trong worksheet Alt + Page Up Sang trái một màn hình Ctrl + End Đến ô có chứa dữ liệu sau cùng trong worksheet Alt + Page Down Sang phải một mành hình Trương Xuân Nam - Khoa CNTT 8 Một số phím di chuyển nhanh Phím Di chuyển End + → hoặc Ctrl + → Đến ô bên phải đầu tiên mà trước hoặc sau nó là ô trống End + ← hoặc Ctrl + ← Đến ô bên trái đầu tiên mà trước hoặc sau nó là ô trống End + ↑ hoặc Ctrl + ↑ Lên ô phía trên đầu tiên mà trên hoặc dưới nó là ô trống End + ↓ hoặc Ctrl + ↓ Xuống ô phía dưới đầu tiên mà trên hoặc dưới nó là ô trống Trương Xuân Nam - Khoa CNTT 9 Thao tác với menu ngữ cảnh Một số thao tác hay dùng: Sao chép / cắt dán nội dung Chèn / xóa một ô Ghép nhiều ô làm một Điều chỉnh kích cỡ dòng cột Tinh chỉnh trình bày của ô Định dạng dữ liệu trong ô Kéo / thả / đổi tên bảng tính Trương Xuân Nam - Khoa CNTT 10 Nhập liệu và định dạng Dùng các phím di chuyển, sau đó bắt đầu gõ để nhập dữ liệu, kết thúc bằng enter hoặc tab Sửa dữ liệu đã có bằng cách bấm F2 Dữ liệu gõ vào có thể có các kiểu dữ liệu khác nhau, kiểu dữ liệu liên quan tới việc excel sẽ thực hiện tính toán như thế nào. Ví dụ lấy 2 giá trị ngày tháng trừ đi nhau sẽ ra số ngày giữa hai thời điểm Trương Xuân Nam - Khoa CNTT 11 Nhập liệu và định dạng Có thể để excel tự động định dạng hoặc “giúp” excel bằng cách chỉ ra kiểu dữ liệu Trương Xuân Nam - Khoa CNTT 12 Một số thủ thuật cần biết Điền dữ liệu theo loạt: sửa dụng chức năng auto fill hoặc dùng bàn phím kết hợp với chuột. Hai tình huống: Điền cả loạt dữ liệu giống nhau Điền dữ liệu thay đổi (tăng, giảm dần) Sửa đổi định dạng mặc định về số, dấu ngăn ngày tháng trong Control Panel => Regional and Language Options (Excel mặc định dùng dấu chấm để định dạng số thập phân) Điều chỉnh định dạng ngày tháng năm, giờ phút giây đối với các kiểu dữ liệu thời gian Trương Xuân Nam - Khoa CNTT 13 Bài tập 1 Trương Xuân Nam - Khoa CNTT 14 Bài tập 2 Trương Xuân Nam - Khoa CNTT 15 Bài tập 3 Trương Xuân Nam - Khoa CNTT 16
File đính kèm:
 bai_giang_tin_van_phong_chu_de_microsoft_office_truong_xuan.pdf
bai_giang_tin_van_phong_chu_de_microsoft_office_truong_xuan.pdf

