Bài giảng Tin học đại cương - Phần I: Tin học căn bản - Chương 5: Hệ điều hành
Nội dung chương này
5.1. Các khái niệm cơ bản
5.1.1. Khái niệm hệ điều hành
5.1.2. Tệp (file)
5.1.3. Quản lý tệp của hệ điều hành
5.2. Một số hệ điều hành
5.2.1. Hệ điều hành MS-DOS
5.2.2. Hệ điều hành Windows
5.2.3. Hệ điều hành Linux
5.3. Hệ lệnh của hệ điều hành
Bạn đang xem tài liệu "Bài giảng Tin học đại cương - Phần I: Tin học căn bản - Chương 5: Hệ điều hành", để tải tài liệu gốc về máy hãy click vào nút Download ở trên
Tóm tắt nội dung tài liệu: Bài giảng Tin học đại cương - Phần I: Tin học căn bản - Chương 5: Hệ điều hành
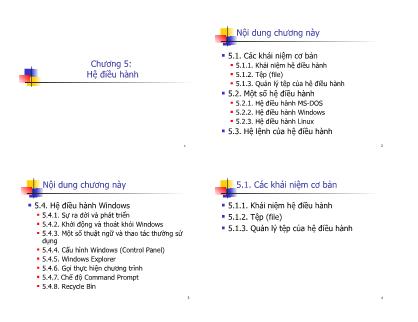
1Chương 5: Hệ điều hành 2 Nội dung chương này 5.1. Các khái niệm cơ bản 5.1.1. Khái niệm hệ điều hành 5.1.2. Tệp (file) 5.1.3. Quản lý tệp của hệ điều hành 5.2. Một số hệ điều hành 5.2.1. Hệ điều hành MS-DOS 5.2.2. Hệ điều hành Windows 5.2.3. Hệ điều hành Linux 5.3. Hệ lệnh của hệ điều hành 3 Nội dung chương này 5.4. Hệ điều hành Windows 5.4.1. Sự ra đời và phát triển 5.4.2. Khởi động và thoát khỏi Windows 5.4.3. Một số thuật ngữ và thao tác thường sử dụng 5.4.4. Cấu hình Windows (Control Panel) 5.4.5. Windows Explorer 5.4.6. Gọi thực hiện chương trình 5.4.7. Chế độ Command Prompt 5.4.8. Recycle Bin 4 5.1. Các khái niệm cơ bản 5.1.1. Khái niệm hệ điều hành 5.1.2. Tệp (file) 5.1.3. Quản lý tệp của hệ điều hành 55.1.1. Khái niệm hệ điều hành Hệ điều hành là hệ thống chương trình đảm bảo quản lý tài nguyên của hệ thống tính toán và cung cấp các dịch vụ cho người sử dụng. Thông thường trong các máy tính hiện nay, hệ điều hành được cài đặt trên đĩa. Nhiệm vụ cụ thể của hệ điều hành là: Khởi động máy tính, tạo môi trường giao tiếp cho người sử dụng. Tự động điều khiển và kiểm soát hoạt động của các thiết bị (ổ đĩa, bàn phím, màn hình, máy in,). Quản lý việc cấp phát tài nguyên của máy tính như bộ xử lý trung tâm, bộ nhớ, các thiết bị vào ra Quản lý các chương trình đang thực hiện trên máy tính. Thực hiện giao tiếp với người sử dụng để nhận lệnh và thực hiện lệnh. 6 5.1.1. Khái niệm hệ điều hành Hệ điều hành là phần mềm hệ thống, nên phụ thuộc vào cấu trúc của máy tính. Mỗi loại máy tính có hệ điều hành khác nhau. Ví dụ: Máy tính lớn IBM360 có hệ điều hành là DOS, TOS. Máy tính lớn EC-1022 có hệ điều hành là OC-EC. Máy tính cá nhân PC-IBM có hệ điều hành MS-DOS. Mạng máy tính có các hệ điều hành mạng NETWARE, UNIX, WINDOWS-NT 7 5.1.2. Tệp (file) Tệp là tập hợp các dữ liệu có liên quan với nhau và được tổ chức theo 1 cấu trúc nào đó, thường được lưu trữ bên ngoài máy tính. Nội dung của tệp có thể là chương trình, dữ liệu, văn bản,... Mỗi tập tin được lưu lên đĩa với một tên riêng phân biệt. Mỗi hệ điều hành có qui ước đặt tên khác nhau, tên tập tin thường có 2 phần: phần tên (name): bắt buộc phải có của một tập tin phần mở rộng (extension): có thể có hoặc không. 8 5.1.2. Tệp (file) (tiếp) Phần tên: Bao gồm các ký tự chữ từ A đến Z, các chữ số từ 0 đến 9, các ký tự khác như #, $, %, ~, ^, @, (, ), !, _, khoảng trắng. Phần tên do người tạo ra tập tin đặt. Với MS-DOS phần tên có tối đa là 8 ký tự, với Windows phần tên có thể đặt tối đa 128 ký tự. Phần mở rộng: thường dùng 3 ký tự trong các ký tự nêu trên. Thông thường phần mở rộng do chương trình ứng dụng tạo ra tập tin tự đặt. Giữa phần tên và phần mở rộng có một dấu chấm (.) ngăn cách. 9Kiểu của file Ta có thể căn cứ vào phần mở rộng để xác định kiểu của file: COM, EXE : Các file khả thi chạy trực tiếp được trên hệ điều hành. TXT, DOC, ... : Các file văn bản. PAS, BAS, ... : Các file chương trình PASCAL, DELPHI, BASIC, ... WK1, XLS, ... : Các file chương trình bảng tính LOTUS, EXCEL ... BMP, GIF, JPG, ... : Các file hình ảnh. MP3, DAT, WMA, : Các file âm thanh, video. 10 Kí hiệu đại diện (wildcard) Để chỉ một nhóm các tập tin, ta có thể sử dụng hai ký hiệu đại diện: Dấu ? dùng để đại diện cho một ký tự bất kỳ trong tên tập tin tại vị trí nó xuất hiện. Dấu * dùng để đại diện cho một chuỗi ký tự bất kỳ trong tên tập tin từ vị trí nó xuất hiện. Ví dụ: Bai?.doc Bai1.doc, Bai6.doc, Baiq.doc, Bai*.doc Bai.doc, Bai6.doc, Bai12.doc, Bai Tap.doc, BaiTap.* BaiTap.doc, BaiTap.xls, BaiTap.ppt, BaiTap.dbf, Lưu ý: Nên đặt tên mang tính gợi nhớ 11 5.1.3. Quản lý tệp của hệ điều hành Cấu trúc đĩa từ Hệ thống đĩa từ gồm nhiều mặt (side) gắn số hiệu là 0, 1, Về mặt logic mỗi mặt đĩa có một đầu ghi/ đọc (header), đôi khi người ta còn đồng nhất 2 khái niệm này. Mỗi mặt chia thành các rãnh (track - các đường tròn đồng tâm). Các rãnh được đánh số từ ngoài vào trong bắt đầu từ 0. Mỗi rãnh chia thành các cung (Sector), mỗi sector thông thường có dung lượng 512 byte. Một từ trụ (cylinder) gồm các rãnh có cùng bán kính nằm trên các mặt đĩa khác nhau. 12 Minh họa 13 Minh họa 14 Tổ chức ghi thông tin trên đĩa Thông tin lưu trữ trên đĩa dưới dạng các tệp. Mỗi tệp chiếm 1 hoặc nhiều sectors tuỳ dung lượng tệp. Để thuận lợi cho việc quản lý tệp, hệ điều hành cho phép chia đĩa thành các vùng, mỗi vùng chia thành các vùng con,.... Mỗi vùng có 1 vùng con riêng để lưu trữ thông tin về vùng đó, vùng con này được gọi là thư mục (Directory). Tệp được lưu trữ ở các vùng, vì vậy ta có thể thấy tổ chức lưu trữ này có dạng cây (Tree). Ví dụ: 15 Tổ chức ghi thông tin trên đĩa (tiếp) 16 Thư mục Thư mục là nơi lưu giữ các tập tin theo một chủ đề nào đó theo ý người sử dụng. Đây là biện pháp giúp ta quản lý được tập tin, dễ dàng tìm kiếm chúng khi cần truy xuất. Các tập tin có liên quan với nhau có thể được xếp trong cùng một thư mục. Sau đây là biểu tượng của thư mục hay còn gọi là Folder trong Windows 17 Thư mục (tiếp) Trên mỗi đĩa có một thư mục chung gọi là thư mục gốc. Thư mục gốc không có tên riêng và được ký hiệu là \ (dấu xổ phải: backslash). Dưới mỗi thư mục gốc có các tập tin trực thuộc và các thư mục con. Trong các thư mục con cũng có các tập tin trực thuộc và thư mục con của nó. Thư mục chứa thư mục con gọi là thư mục cha. Thư mục đang làm việc gọi là thư mục hiện hành. Tên của thư mục tuân thủ theo cách đặt tên của tập tin. 18 Cách xác định tên đầy đủ của tệp Tên tệp đầy đủ gồm nơi lưu trữ tệp - đường dẫn từ gốc đến tệp (Path) và tên tệp. Đường dẫn được chỉ ra nhánh cây thư mục chứa tệp, trong đó sử dụng ký hiệu “\” ngăn cách tên các thư mục . Ví dụ : C:\TC\BIN\B1.C 19 File hệ thống Hệ điều hành được phân chia thành các phần, phù hợp với các chức năng riêng của công việc. Những phần này được lưu trên đĩa dưới dạng các tệp (File). Ví dụ: Hệ điều hành MS-DOS gồm tập các tệp, trong đó có 3 tệp cơ bản: MSDOS.SYS - tệp. IO.SYS - tệp điều khiển vào ra. COMMAND.COM - tệp lệnh. 20 5.2. Một số hệ điều hành Hiện nay có nhiều hệ điều hành khác nhau như MS-DOS, UNIX, LINUX, Windows 95, Windows 98 , Windows 2000, Windows XP, Windows 2003, và Windows VISTA là một sản phẩm mới của MicroSoft. Mỗi hệ điều hành có các đặc trưng khác nhau, tuy vậy trong mỗi hệ điều hành có thể tích hợp nhiều hình thái giao tiếp người- máy khác nhau : dòng lệnh, bảng chọn, biểu tượng, 21 5.2. Một số hệ điều hành (tiếp) 5.2.1. Hệ điều hành MS-DOS 5.2.2. Hệ điều hành Windows 5.2.3. Hệ điều hành Linux 22 5.2.1. Hệ điều hành MS-DOS Hình thức giao tiếp: văn bản - text Thực hiện các chức năng bằng câu lệnh 23 5.2.2. Hệ điều hành Windows Hình thức giao tiếp: đồ họa (bảng chọn, biểu tượng) Thực hiện chức năng thông qua giao diện đồ họa hoặc phím tắt. 24 5.2.3. Hệ điều hành Linux Hình thức giao tiếp: dòng lệnh, đồ họa Thực hiện các chức năng: câu lệnh, giao diện đồ họa 25 5.3. Hệ lệnh của hệ điều hành Thao tác với tệp: Sao chép, di chuyển, xoá, đổi tên , xem nội dung tệp Thao tác với thư mục: tạo, xoá, sao chép Thao tác với đĩa: tạo khuôn ( Format), sao chép đĩa 26 5.4. Hệ điều hành Windows 5.4.1. Sự ra đời và phát triển 5.4.2. Khởi động và thoát khỏi Windows 5.4.3. Một số thuật ngữ và thao tác thường sử dụng 5.4.4. Cấu hình Windows (Control Panel) 5.4.5. Windows Explorer 27 5.4.1. Sự ra đời và phát triển Windows là một bộ chương trình do hãng Microsoft sản xuất. Từ version 3.0 ra đời vào tháng 5 năm 1990 đến nay, Microsoft đã không ngừng cải tiến làm cho môi trường này ngày càng được hoàn thiện. 28 5.4.1. Sự ra đời và phát triển (tiếp) Windows 95 Windows 98, Windows Me Windows NT 4.0, WIndows 2000, Windows XP, Windows 2003 Windows Vista 29 5.4.2. Khởi động và thoát khỏi Windows XP Khởi động Windows XP: Tự khởi động khi bật máy Người dùng phải đăng nhập (login): nhập username và password vào Mỗi người dùng có một tập hợp thông tin thiết lập riêng gọi là user profile Thoát khỏi Windows XP: Đóng tất cả các cửa sổ, chương trình đang mở Nhấn Alt+F4 hoặc chọn Start/ Turn off computer 30 5.4.3. Một số thuật ngữ và thao tác thường sử dụng Biểu tượng (icon): là các hình vẽ nhỏ đặc trưng cho một đối tượng nào đó của Windows hoặc của các ứng dụng chạy trong môi trường Windows. Phía dưới biểu tượng là tên biểu tượng. Tên này mang một ý nghĩa nhất định, thông thường nó diễn giải cho chức năng được gán cho biểu tượng (ví dụ nó mang tên của 1 trình ứng dụng). 31 Biểu tượng Đây là biểu tượng 32 Cửa sổ (Windows) Cửa sổ là khung giao tiếp đồ họa của 1 ứng dụng hoặc 1 lệnh. Bố cục của 1 cửa sổ : gồm thanh tiêu đề, thanh thực đơn, 1 số thành phần khác phụ thuộc vào loại cửa sổ, Các hộp giao tiếp Các thao tác trên một cửa sổ: di chuyển cửa sổ, thay đổi kích thước cửa sổ, phóng to, thu nhỏ, phục hồi kích thước cửa sổ, chuyển đổi giữa các cửa sổ, đóng cửa sổ... 33 Cửa sổ (Windows) 34 Hộp hội thoại (Dialogue box) Tên hộp thoại Ô văn bản (Textbox) Hộp liệt kê (Listbox) Hộp liệt kê thả xuống (Drop down combobox) Khung hiển thị (Preview) Các lớp (tab) Hộp kiểm tra (checkbox) Nút nhấn (Button) 35 Sử dụng chuột trong windows Chuột là thiết bị không thể thiếu khi làm việc trong môi trường Windows XP. Con trỏ chuột (mouse pointer) cho biết vị trí tác động của chuột trên màn hình. Hình dáng của con trỏ chuột trên màn hình thay đổi theo chức năng và chế độ làm việc của ứng dụng. Khi làm việc với thiết bị chuột bạn thường sử dụng các thao tác cơ bản sau : Point: trỏ chuột trên mặt phẳng mà không nhấn nút nào cả. Click: nhấn nhanh và thả nút chuột trái. Dùng để lựa chọn thông số, đối tượng hoặc câu lệnh. Double Click (D_Click ): nhấn nhanh nút chuột trái hai lần liên tiếp. Dùng để khởi động một chương trình ứng dụng hoặc mở thư mục/ tập tin. 36 Sử dụng chuột trong windows (tiếp) Drag (kéo thả): nhấn và giữ nút chuột trái khi di chuyển đến nơi khác và buông ra. Dùng để chọn một khối văn bản, để di chuyển một đối tượng trên màn hình hoặc mở rộng kích thước của cửa sổ... Right Click (R_Click): nhấn nhanh và thả nút chuột phải. Dùng mở menu tương ứng với đối tượng để chọn các lệnh thao tác trên đối tượng đó. Chú ý: Đa số chuột hiện nay có bánh xe trượt hoặc nút đẩy ở giữa dùng để cuộn màn hình làm việc được nhanh hơn và thuận tiện hơn. Trong Windows các thao tác được thực hiện mặc nhiên với nút chuột trái, vì vậy để tránh lặp lại, khi nói Click (nhấn chuột) hoặc D_Click (nhấn đúp chuột) thì được ngầm hiểu đó là nút chuột trái. Khi nào cần thao tác với nút chuột phải sẽ mô tả rõ ràng. 37 5.4.4. Cấu hình Windows (Control Panel) Giới thiệu về Control Panel Control Panel là một chương trình cho phép người sử dụng xem và chỉnh sửa các tham số của hệ thống máy tính như dạng hiện của dữ liệu ngày tháng, dữ liệu số, thiết lập hoặc thay đổi cấu hình cho phù hợp với công việc hoặc sở thích của người dùng, cài đặt phần cứng, phần mềm. Khởi động: Start / Settings / Control Panel 38 Cửa sổ làm việc của Control Panel 39 Cài đặt và loại bỏ font chữ Để cài đặt thêm những Font chữ khác hoặc loại bỏ các Font chữ, ta chọn chương trình Fonts 40 Cài đặt và loại bỏ font chữ (tiếp) Loại bỏ font chữ. Từ cửa sổ Fonts Chọn những Font cần loại bỏ Chọn File/ Delete (hoặc nhấn phím Delete). Thêm font chữ mới Từ cửa sổ Fonts, chọn lệnh File/Install New Font, xuất hiện hộp thoại Add Fonts. Trong hộp thoại này chỉ ra nơi chứa các Font nguồn muốn thêm bằng cách chọn tên ổ đĩa chứa các tập tin Font chữ, sau đó chọn các tên Font và Click OK. 41 Thêm font 42 Thay đổi dạng hiện màn hình Chọn lệnh Start/ Settings/ Control Panel/ Display hoặc R_Click trên màn hình nền (Desktop), chọn Properties. Xuất hiện cửa sổ Display Properties với các thành phần như sau: Desktop: Chọn ảnh nền cho Desktop bằng cách Click chọn các ảnh nền có sẵn hoặc Click vào nút Browse để chọn tập tin ảnh không có trong danh sách những ảnh có sẵn. Screen Saver: xác lập màn hình nghỉ Settings: Thay đổi chế độ màu và độ phân giải của màn hình. - Chế độ màu càng cao thì hình ảnh càng đẹp và rõ nét. Các chế độ màu: 64.000 màu (16 bits) , 16 triệu màu (24 bits). Chế độ màu trên mỗi máy tính có thể khác nhau tùy thuộc vào dung lượng bộ nhớ của card màn hình. Độ phân giải càng lớn thì màn hình càng hiển thị được nhiều thông tin . 43 Thay đổi dạng hiện màn hình (tiếp) 44 Cài đặt và loại bỏ chương trình Để cài đặt các chương trình mới hoặc loại bỏ các chương trình không còn sử dụng bạn nhấn đúp chuột vào biểu tượng Add or Remove Programs trong cửa sổ Control Pane xuất hiện hộp thoại và thao tác theo chỉ dẫn Add or Remove Programs 45 Cài đặt và loại bỏ chương trình (tiếp) 46 Cấu hình ngày giờ cho hệ thống Bạn có thể thay đổi ngày giờ của hệ thống bằng cách D_Click lên biểu tượng đồng hồ trên thanh Taskbar hoặc vào Control Panel, chọn nhóm Date/Time - Date & Time: thay đổi ngày, tháng, năm, giờ, phút, giây. 47 Thay đổi thuộc tính của chuột Lệnh Start/ Settings/ Control Panel, rồi chọn biểu tượng Mouse Lớp Buttons: thay đổi phím trái và phím chuột phải (thuận tay trái hay phải) và tốc độ nhắp đúp chuột. Lớp Pointers: cho phép chọn hình dạng trỏ chuột trong các trạng thái làm việc. 48 Thay đổi thuộc tính của bàn phím Lệnh Start/ Settings/ Control Panel, rồi chọn biểu tượng Keyboard Repeat delay: thay đổi thời gian trễ cho phím. Repeat rate: thay đổi tốc độ lặp lại khi nhấn phím 49 Thay đổi thuộc tính vùng (Regional Settings) Lệnh Start / Settings / Control Panel / Regional and Language Options Lớp Regional Options: Thay đổi thuộc tính vùng địa lý, sau đó sẽ kéo theo sự thay đổi các thuộc tính của Windows. Click chọn Customize, cửa sổ Customize để thay đổi qui ước về dạng số, tiền tệ, thời gian, ngày tháng. 50 Số, tiền tệ, ngày Number: Thay đổi định dạng số, cho phép định dạng việc hiển thị Decimal symbol: Thay đổi ký hiệu phân cách hàng thập phân. No. of digits after decimal: Thay đổi số các số lẻ ở phần thập phân. Digit grouping symbol: Thay đổi ký hiệu phân nhóm hàng ngàn. Digit grouping: Thay đổi số ký số trong một nhóm (3 số / 4 số/ ) Negative sign symbol: Thay đổi ký hiệu của số âm. Negative number format: Thay đổi dạng thể hiện của số âm. Display leading zeros: 0.7 hay .7. Measurement system: Chọn hệ thống đo lường như cm, inch, List separator: Chọn dấu phân cách giữa các mục trong danh sách Currency: Thay đổi định dạng tiền tệ ($,VND,...) Time: Thay đổi định dạng giờ theo chế độ 12 giờ hay 24 giờ Date: Thay đổi định dạng ngày tháng (Date), cho phép chọn cách thể hiện ngày 51 Cài đặt / loại bỏ máy in Cài đặt thêm máy in: Với một số máy in thông dụng Windows đã tích hợp sẵn chương trình điều khiển (driver) của các máy in, tuy nhiên cũng có những máy in mà trong Windows chưa có chương trình điều khiển. Muốn sử dụng những máy in này ta cần phải gọi thực hiện chương trình Printers and Faxes trong Control Panel. Các bước cài đặt máy in: Chọn lệnh Start/ Settings/ Printers and Faxes Click chọn Add a Printer, xuất hiện hộp thoại Add Làm theo các bước hướng dẫn của hệ thống 52 Cài đặt / loại bỏ máy in (tiếp) Loại bỏ máy in đã cài đặt Chọn lệnh Start/ Settings/ Printers and Faxes Click chuột chọn máy in muốn loại bỏ Nhấn phím Delete, sau đó chọn Yes 53 5.4.5. Windows Explorer Là một chương trình được hỗ trợ từ phiên bản Windows 95 cho phép người sử dụng thao tác với các tài nguyên có trong máy tính như tập tin, thư mục, ổ đĩa và những tài nguyên khác có trong máy của bạn cũng như các máy tính trong hệ thống mạng (nếu máy tính của bạn có nối mạng). Với Windows Explorer, các thao tác như sao chép, xóa, đổi tên thư mục và tập tin,... được thực hiện một cách thuận tiện và dễ dàng 54 Khởi động chương trình Windows Explorer Thực hiện một trong những cách sau: Chọn lệnh Start/ Programs/ Accessories/ Windows Explorer R_Click lên Start, sau đó chọn Explore R_Click lên biểu tượng My Computer, sau đó chọn Explore 55 Cửa sổ làm việc của Windows Explorer 56 Cửa sổ làm việc của Windows Explorer Cửa sổ trái (Folder) là cấu trúc cây thư mục. Nó trình bày cấu trúc thư mục của các đĩa cứng và các tài nguyên kèm theo máy tính, bao gồm ổ đĩa mềm, ổ đĩa cứng, ổ đĩa CD... Những đối tượng có dấu cộng (+) ở phía trước cho biết đối tượng đó còn chứa những đối tượng khác trong nó nhưng không được hiển thị. Nếu Click vào dấu + thì Windows Explorer sẽ hiển thị các đối tượng chứa trong đối tượng đó. Khi đó, dấu + sẽ đổi thành dấu -, và nếu Click vào dấu - thì đối tượng sẽ được thu gọn trở lại. Cửa sổ phải liệt kê nội dung của đối tượng được chọn tương ứng bên cửa sổ trái 57 Thanh địa chỉ (Address Bar) Cho phép nhập đường dẫn thư mục/ tập tin cần tới hoặc để xác định đường dẫn hiện hành 58 Công cụ trên thanh toolbar 59 Thao tác với thư mục và tệp Mở tập tin, thư mục Chọn tập tin, thư mục Tạo thư mục Sao chép tập tin, thư mục Di chuyển tập tin, thư mục Xóa tập tin, thư mục Phục hồi tập tin, thư mục Đổi tên tập tin, thư mục Thay đổi thuộc tính tập tin, thư mục 60 Mở tập tin, thư mục Có ba cách thực hiện : Cách 1: D_Click lên biểu tượng của tập tin/ thư mục. Cách 2: R_Click lên biểu tượng của tập tin/ thư mục và chọn mục Open. Cách 3: Chọn tập tin/ thư mục và nhấn phím Enter. Nếu tập tin thuộc loại tập tin văn bản thì chương trình ứng dụng kết hợp sẽ được khởi động và tài liệu sẽ được nạp vào. Trong trường hợp chương trình ứng dụng không được cài đặt trong máy tính thì Windows sẽ mở hộp thoại Open With và cho chọn chương trình kết hợp. Nếu tập tin thuộc dạng chương trình ứng dụng thì chương trình tương ứng sẽ được khởi động 61 Chọn tập tin, thư mục Chọn một tập tin/ thư mục: Click lên biểu tượng tập tin/ thư mục. Chọn một nhóm tập tin/ thư mục: có thể thực hiện theo 2 cách: Các đối tượng cần chọn là một danh sách gồm các đối tượng liên tục: Click lên đối tượng đầu danh sách để chọn, sau đó nhấn giữ phím Shift và Click lên đối tượng ở cuối danh sách. Các đối tượng cần chọn nằm rời rạc nhau: nhấn giữ phím Ctrl và Click chọn các đối tượng tương ứng. 62 Tạo thư mục Chọn nơi chứa thư mục cần tạo (thư mục / ổ đĩa ở cửa sổ bên trái). Chọn menu File/ New/ Folder hoặc R_Click/ New/ Folder. Nhập tên thư mục mới, sau đó gõ Enter để kết thúc 63 Sao chép tập tin và thư mục Chọn các thư mục và tập tin cần sao chép. Sau đó có thể thực hiện theo một trong hai cách sau: Cách 1: Nhấn giữ phím Ctrl và Drag đối tượng đã chọn đến nơi cần chép. Cách 2: Nhấn tổ hợp phím Ctrl + C (hoặc Edit/ Copy hoặc R_Click và chọn Copy) để chép vào Clipboard, sau đó chọn nơi cần chép đến và nhấn tổ hợp phím Ctrl + V (hoặc Edit/ Paste hoặc R_Click và chọn Paste) 64 Di chuyển tập tin và thư mục Chọn các thư mục và tập tin cần di chuyển. Sau đó có thể thực hiện theo một trong hai cách sau: Cách 1: Drag đối tượng đã chọn đến nơi cần di chuyển. Cách 2: Nhấn tổ hợp phím Ctrl + X (hoặc Edit/ Cut hoặc R_Click và chọn Cut) để chép vào Clipboard, sau đó chọn nơi cần di chuyển đến và nhấn tổ hợp phím Ctrl + V (hoặc Edit/ Paste hoặc R_Click và chọn Paste). 65 Xóa tập tin và thư mục Chọn các thư mục và tập tin cần xóa. Chọn File/ Delete hoặc: Nhấn phím Delete hoặc: R_Click và chọn mục Delete. Xác nhận có thực sự muốn xoá hay không (Yes/ No) 66 Phục hồi tập tin và thư mục Các đối tượng bị xóa sẽ được đưa vào Recycle Bin. Nếu muốn phục hồi các đối tượng đã xóa, bạn thực hiện các thao tác sau đây: D_Click lên biểu tượng Recycle Bin Chọn tên đối tượng cần phục hồi. Thực hiện lệnh File/ Restore hoặc R_Click và chọn mục Restore. Chú ý : Nếu muốn xóa hẳn các đối tượng, ta thực hiện thao tác xóa một lần nữa đối với các đối tượng ở trong Recycle Bin. Nếu muốn xoá hẳn tất cả các đối tượng trong Recycle Bin, R_Click lên mục Recycle Bin và chọn mục Empty Recycle Bin. 67 Đổi tên tập tin và thư mục Chọn đối tượng muốn đổi tên Thực hiện lệnh File/ Rename hoặc nhấn phím F2 hoặc R_Click trên đối tượng và chọn mục Rename. Nhập tên mới, sau đó gõ Enter để kết thúc. Chú ý : với tập tin đang sử dụng thì các thao tác di chuyển, xoá, đổi tên không thể thực hiện được. 68 Thay đổi thuộc tính tập tin và thư mục Nhấn chuột phải lên đối tượng muốn thay đổi thuộc tính và chọn mục Properties Thay đổi các thuộc tính. Chọn Apply để xác nhận thay đổi, ngược lại thì nhấn Cancel. 69 5.4.6. Gọi thực hiện chương trình Nếu là chương trình thực thi thì ta: Kích đúp vào biểu tượng của nó Hoặc Start / Run rồi gõ tên chương trình vào 70 5.4.7. Chế độ Command Prompt Start / Run, gõ vào cmd rồi nhấn OK 71 5.4.8. Recycle Bin Kích đúp vào biểu tượng Recycle bin trên màn hình desktop Làm sạch thùng rác Khôi phục các thứ đã xóa 72
File đính kèm:
 i_giang_tin_hoc_dai_cuong_phan_i_tin_hoc_can_ban_chuong_5_he.pdf
i_giang_tin_hoc_dai_cuong_phan_i_tin_hoc_can_ban_chuong_5_he.pdf

