Bài giảng Tin học đại cương (General Informatics) - Chương 6: Mạng Internet và Microsoft Office Outlook
MẠNG INTERNET
1.1. Giới thiệu
1.2. Cài đặt trang chủ trên internet explorer
1.3. Xóa cookies, password và history
1.4. An toàn hệ thống
1.5 Tìm kiếm thông tin trên Internet
Bạn đang xem 20 trang mẫu của tài liệu "Bài giảng Tin học đại cương (General Informatics) - Chương 6: Mạng Internet và Microsoft Office Outlook", để tải tài liệu gốc về máy hãy click vào nút Download ở trên
Tóm tắt nội dung tài liệu: Bài giảng Tin học đại cương (General Informatics) - Chương 6: Mạng Internet và Microsoft Office Outlook
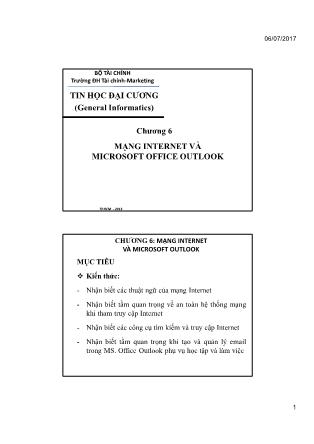
06/07/2017 1 Chương 6 MẠNG INTERNET VÀ MICROSOFT OFFICE OUTLOOK TP.HCM - 2013 BỘ TÀI CHÍNH Trường ĐH Tài chính-Marketing TIN HỌC ĐẠI CƯƠNG (General Informatics) MỤC TIÊU Kiến thức: - Nhận biết các thuật ngữ của mạng Internet - Nhận biết tầm quan trọng về an toàn hệ thống mạng khi tham truy cập Internet - Nhận biết các công cụ tìm kiếm và truy cập Internet - Nhận biết tầm quan trọng khi tạo và quản lý email trong MS. Office Outlook phụ vụ học tập và làm việc CHƯƠNG 6: MẠNG INTERNET VÀ MICROSOFT OUTLOOK 06/07/2017 2 MỤC TIÊU Kỹ năng: - Biết cách cài đặt trang chủ, lưu vết các website thường truy xuất, giới hạn và ngăn chặn các website không an toàn trong Internet Explorer - Biết cách cài đặt và bảo mật hộp mail trong MS. Office Outlook - Biết cách phân loại, thiết lập các quy tắc lưu trữ email và tìm kiếm email theo thời gian CHƯƠNG 6: MẠNG INTERNET VÀ MICROSOFT OUTLOOK MỤC TIÊU Kỹ năng (tt) - Biết cách soạn thảo thư mẫu, trả lời email tự động, chữ ký điện tử và các thao tác khi soạn thảo và trả lời email - Biết cách tạo và theo dõi lịch làm việc, quản lý cuộc hẹn, cuộc họp thông qua các tiện ích của MS. Office Outlook Thái độ: - Tích cực, chủ động học tập, thảo luận và phát biểu - Tham gia làm việc nhóm và hoàn thành các bài tập CHƯƠNG 6: MẠNG INTERNET VÀ MICROSOFT OUTLOOK 06/07/2017 3 Mạng Internet Microsoft Outlook 1 2 CHƯƠNG 6: MẠNG INTERNET VÀ MICROSOFT OUTLOOK MẠNG INTERNET 1.1. Giới thiệu 1.2. Cài đặt trang chủ trên internet explorer 1.3. Xóa cookies, password và history 1.4. An toàn hệ thống 1.5 Tìm kiếm thông tin trên Internet CHƯƠNG 6: MẠNG INTERNET VÀ MICROSOFT OUTLOOK 06/07/2017 4 Internet là mạng máy tính toàn cầu, giao tiếp với nhau bằng phương tiện truyền thông Một số thuật ngữ khi truy cập internet gồm: Website Home Page Web Browser URL Online Service Communications Protocol HTTP CHƯƠNG 6: MẠNG INTERNET VÀ MICROSOFT OUTLOOK 6.1. Mạng Internet Cài đặt home page trên internet explorer CHƯƠNG 6: MẠNG INTERNET VÀ MICROSOFT OUTLOOK 6.1. Mạng Internet (tt) 06/07/2017 5 Xóa cookies, password, history, Forms CHƯƠNG 6: MẠNG INTERNET VÀ MICROSOFT OUTLOOK 6.1. Mạng Internet (tt) Xóa cookies, password, history, Forms CHƯƠNG 6: MẠNG INTERNET VÀ MICROSOFT OUTLOOK 6.1. Mạng Internet (tt) 06/07/2017 6 Đánh dấu các website an toàn Giới hạn truy cập các website không an toàn Ngăn chặn website CHƯƠNG 6: MẠNG INTERNET VÀ MICROSOFT OUTLOOK 6.1. Mạng Internet (tt) An toàn hệ thống CHƯƠNG 6: MẠNG INTERNET VÀ MICROSOFT OUTLOOK 6.1. Mạng Internet (tt) Đánh dấu các website an toàn 06/07/2017 7 CHƯƠNG 6: MẠNG INTERNET VÀ MICROSOFT OUTLOOK 6.1. Mạng Internet (tt) Đánh dấu các website an toàn (tt) CHƯƠNG 6: MẠNG INTERNET VÀ MICROSOFT OUTLOOK 6.1. Mạng Internet (tt) Giới hạn truy cập các website không an toàn 06/07/2017 8 CHƯƠNG 6: MẠNG INTERNET VÀ MICROSOFT OUTLOOK 6.1. Mạng Internet (tt) Giới hạn truy cập các website không an toàn (tt) CHƯƠNG 6: MẠNG INTERNET VÀ MICROSOFT OUTLOOK 6.1. Mạng Internet (tt) Giới hạn truy cập các website không an toàn (tt) 06/07/2017 9 CHƯƠNG 6: MẠNG INTERNET VÀ MICROSOFT OUTLOOK 6.1. Mạng Internet (tt) Ngăn chặn website CHƯƠNG 6: MẠNG INTERNET VÀ MICROSOFT OUTLOOK 6.1. Mạng Internet (tt) Ngăn chặn website (tt) 06/07/2017 10 CHƯƠNG 6: MẠNG INTERNET VÀ MICROSOFT OUTLOOK 6.1. Mạng Internet (tt) Ngăn chặn website (tt) - Các website trực tuyến: Google, Yahoo, - Từ khóa tìm kiếm - Tham số hỗ trợ tìm kiếm - Tìm kiếm trong giới hạn tên miền - Tìm kiếm trong giới hạn tiêu đề - Tìm kiếm trong giới hạn địa chỉ liên kết (URL) - Tìm kiếm trong giới hạn liên kết (link) - Tìm kiếm theo định dạng tập tin, CHƯƠNG 6: MẠNG INTERNET VÀ MICROSOFT OUTLOOK 6.1. Mạng Internet (tt) Tìm kiếm thông tin trên Internet 06/07/2017 11 Giới thiệu Cài đặt hộp mail Tạo thư mục phân loại và lưu trữ email Tạo thư mẫu Các thao tác khi soạn thảo email Các công cụ tiện ích của MS. Office Outlook CHƯƠNG 6: MẠNG INTERNET VÀ MICROSOFT OUTLOOK 6.2. Microsoft Outlook (tt) MS. Outlook là công cụ quản lý email, lịch làm việc, sắp xếp công việc, ghi chú, nhằm quản lý hiệu quả khi sử dụng tiện ích email phổ biến của Microsoft CHƯƠNG 6: MẠNG INTERNET VÀ MICROSOFT OUTLOOK 6.2. Microsoft Outlook (tt) 06/07/2017 12 CHƯƠNG 6: MẠNG INTERNET VÀ MICROSOFT OUTLOOK 6.2. Microsoft Outlook (tt) Cài đặt hộp mail CHƯƠNG 6: MẠNG INTERNET VÀ MICROSOFT OUTLOOK 6.2. Microsoft Outlook (tt) Cài đặt hộp mail (tt) 06/07/2017 13 Nhập thông tin theo hướng dẫn CHƯƠNG 6: MẠNG INTERNET VÀ MICROSOFT OUTLOOK 6.2. Microsoft Outlook (tt) Cài đặt hộp mail (tt) Nhập thông tin theo hướng dẫn sử dụng Account Type là POP3 hoặc IMAP CHƯƠNG 6: MẠNG INTERNET VÀ MICROSOFT OUTLOOK 6.2. Microsoft Outlook (tt) Cài đặt hộp mail (tt) 06/07/2017 14 CHƯƠNG 6: MẠNG INTERNET VÀ MICROSOFT OUTLOOK 6.2. Microsoft Outlook (tt) Cài đặt hộp mail (tt) Sau khi thiết lập Port cho Incoming mail (POP3 hoặc IMAP) và Outgoing mail (SMTP) nhấn nút Test Account Settings để kiểm tra tài khoản thông báo đăng nhập thành công Close CHƯƠNG 6: MẠNG INTERNET VÀ MICROSOFT OUTLOOK 6.2. Microsoft Outlook (tt) Cài đặt hộp mail (tt) 06/07/2017 15 Nhấn Next Finish để kết thúc cài đặt hộp mail CHƯƠNG 6: MẠNG INTERNET VÀ MICROSOFT OUTLOOK 6.2. Microsoft Outlook (tt) Cài đặt hộp mail (tt) Tài khoản email có thể bị quá tải do mỗi ngày nhận hàng trăm email từ khách hàng, đối tác, nội bộ công ty. Do đó, việc phân loại tự động email sẽ giúp giảm bớt rất nhiều thời gian CHƯƠNG 6: MẠNG INTERNET VÀ MICROSOFT OUTLOOK 6.2. Microsoft Outlook (tt) Tạo thư mục phân loại và lưu trữ email 06/07/2017 16 CHƯƠNG 6: MẠNG INTERNET VÀ MICROSOFT OUTLOOK 6.2. Microsoft Outlook (tt) Tạo thư mục phân loại và lưu trữ email (tt) CHƯƠNG 6: MẠNG INTERNET VÀ MICROSOFT OUTLOOK 6.2. Microsoft Outlook (tt) Tạo thư mục phân loại và lưu trữ email (tt) 06/07/2017 17 CHƯƠNG 6: MẠNG INTERNET VÀ MICROSOFT OUTLOOK 6.2. Microsoft Outlook (tt) Tạo thư mục phân loại và lưu trữ email (tt) CHƯƠNG 6: MẠNG INTERNET VÀ MICROSOFT OUTLOOK 6.2. Microsoft Outlook (tt) Tạo thư mục phân loại và lưu trữ email (tt) 06/07/2017 18 CHƯƠNG 6: MẠNG INTERNET VÀ MICROSOFT OUTLOOK 6.2. Microsoft Outlook (tt) Tạo thư mục phân loại và lưu trữ email (tt) Đặt tên cho quy tắc nhận mail đã thiết lập và nhấn Finish CHƯƠNG 6: MẠNG INTERNET VÀ MICROSOFT OUTLOOK 6.2. Microsoft Outlook (tt) Tạo thư mục phân loại và lưu trữ email (tt) 06/07/2017 19 Người dùng có thể di chuyển các email vào trong thư mục vừa tạo bằng cách chọn email và kéo thả đến các thư mục cần lưu trữ CHƯƠNG 6: MẠNG INTERNET VÀ MICROSOFT OUTLOOK 6.2. Microsoft Outlook (tt) Tạo thư mục phân loại và lưu trữ email (tt) CHƯƠNG 6: MẠNG INTERNET VÀ MICROSOFT OUTLOOK 6.2. Microsoft Outlook (tt) Tạo thư mục phân loại và lưu trữ email (tt) 06/07/2017 20 CHƯƠNG 6: MẠNG INTERNET VÀ MICROSOFT OUTLOOK 6.2. Microsoft Outlook (tt) Tạo thư mục phân loại và lưu trữ email (tt) CHƯƠNG 6: MẠNG INTERNET VÀ MICROSOFT OUTLOOK 6.2. Microsoft Outlook (tt) Tạo thư mục phân loại và lưu trữ email (tt) 06/07/2017 21 CHƯƠNG 6: MẠNG INTERNET VÀ MICROSOFT OUTLOOK 6.2. Microsoft Outlook (tt) Tạo thư mẫu CHƯƠNG 6: MẠNG INTERNET VÀ MICROSOFT OUTLOOK 6.2. Microsoft Outlook (tt) Tạo thư mẫu (tt) 06/07/2017 22 CHƯƠNG 6: MẠNG INTERNET VÀ MICROSOFT OUTLOOK 6.2. Microsoft Outlook (tt) Tạo thư mẫu (tt) Cách tạo tập tin Outlook template: CHƯƠNG 6: MẠNG INTERNET VÀ MICROSOFT OUTLOOK 6.2. Microsoft Outlook (tt) Tạo thư mẫu (tt) 06/07/2017 23 Nhấn Next đặt tên quy tắc là “tu dong tra loi email” Nhấn Finish CHƯƠNG 6: MẠNG INTERNET VÀ MICROSOFT OUTLOOK 6.2. Microsoft Outlook (tt) Tạo thư mẫu (tt) CHƯƠNG 6: MẠNG INTERNET VÀ MICROSOFT OUTLOOK 6.2. Microsoft Outlook (tt) Tạo thư mẫu (tt) 06/07/2017 24 Giao diện soạn thảo email được tổ chức tương tự như Word Excel , PowerPoint CHƯƠNG 6: MẠNG INTERNET VÀ MICROSOFT OUTLOOK 6.2. Microsoft Outlook (tt) Giao diện soạn thảo email CHƯƠNG 6: MẠNG INTERNET VÀ MICROSOFT OUTLOOK 6.2. Microsoft Outlook (tt) Tạo, soạn thảo, gửi email 06/07/2017 25 CHƯƠNG 6: MẠNG INTERNET VÀ MICROSOFT OUTLOOK 6.2. Microsoft Outlook (tt) Tạo, soạn thảo, gửi email (tt) Người dùng thao tác: + Khung To: nhập địa chỉ email người muốn gửi + Khung CC: nhập email cần báo cáo cho các cấp quản lý hoặc gởi cho nhiều người khác nhau + Khung Subject: nhập chủ đề email + Khung soạn thảo (ListBox): nhập nội dung chủ đề + Nút Send: nhấn để gởi email CHƯƠNG 6: MẠNG INTERNET VÀ MICROSOFT OUTLOOK 6.2. Microsoft Outlook (tt) Tạo, soạn thảo, gửi email (tt) 06/07/2017 26 CHƯƠNG 6: MẠNG INTERNET VÀ MICROSOFT OUTLOOK 6.2. Microsoft Outlook (tt) Tạo chữ ký cho email CHƯƠNG 6: MẠNG INTERNET VÀ MICROSOFT OUTLOOK 6.2. Microsoft Outlook (tt) Tạo chữ ký cho email (tt) 06/07/2017 27 CHƯƠNG 6: MẠNG INTERNET VÀ MICROSOFT OUTLOOK 6.2. Microsoft Outlook (tt) Tạo chữ ký cho email (tt) CHƯƠNG 6: MẠNG INTERNET VÀ MICROSOFT OUTLOOK 6.2. Microsoft Outlook (tt) Tạo chữ ký cho email (tt) 06/07/2017 28 CHƯƠNG 6: MẠNG INTERNET VÀ MICROSOFT OUTLOOK 6.2. Microsoft Outlook (tt) Tạo chữ ký cho email (tt) Người dùng muốn đính kèm tập tin vào email thực hiện bằng cách nhấn vào biểu tượng Attach file trong Tab Insert hộp thoại Insert File hiển thị chọn đường dẫn lưu trữ tập tin chọn tập tin và nhấn Insert hoặc phím Enter CHƯƠNG 6: MẠNG INTERNET VÀ MICROSOFT OUTLOOK 6.2. Microsoft Outlook (tt) Đính kèm tập tin trong email 06/07/2017 29 Khi mở một email để đọc nội dung và muốn trả lời một email này thì chỉ cần nhấp nút Reply hộp thoại soạn thảo email hiển thị đã ghi sẵn địa chỉ gởi đến người gửi email nhập nội dung và nhấp nút Send CHƯƠNG 6: MẠNG INTERNET VÀ MICROSOFT OUTLOOK 6.2. Microsoft Outlook (tt) Trả lời email Đối với các email quan trọng, người dùng có thể tô màu khi nhận email từ một địa chỉ bất kỳ CHƯƠNG 6: MẠNG INTERNET VÀ MICROSOFT OUTLOOK 6.2. Microsoft Outlook (tt) Tô màu cho email 06/07/2017 30 CHƯƠNG 6: MẠNG INTERNET VÀ MICROSOFT OUTLOOK 6.2. Microsoft Outlook (tt) Tô màu cho email (tt) CHƯƠNG 6: MẠNG INTERNET VÀ MICROSOFT OUTLOOK 6.2. Microsoft Outlook (tt) Tô màu cho email (tt) 06/07/2017 31 Các thư trong ngày sẽ được tự động phân loại vào một thư mục riêng để người dùng tiện theo dõi CHƯƠNG 6: MẠNG INTERNET VÀ MICROSOFT OUTLOOK 6.2. Microsoft Outlook (tt) Tìm email trong ngày CHƯƠNG 6: MẠNG INTERNET VÀ MICROSOFT OUTLOOK 6.2. Microsoft Outlook (tt) Tìm email trong ngày (tt) 06/07/2017 32 CHƯƠNG 6: MẠNG INTERNET VÀ MICROSOFT OUTLOOK 6.2. Microsoft Outlook (tt) Tìm email trong ngày (tt) CHƯƠNG 6: MẠNG INTERNET VÀ MICROSOFT OUTLOOK 6.2. Microsoft Outlook (tt) Tìm email cũ 06/07/2017 33 CHƯƠNG 6: MẠNG INTERNET VÀ MICROSOFT OUTLOOK 6.2. Microsoft Outlook (tt) Tìm email cũ (tt) Mỗi khi xóa một email, email sẽ lưu vào thư mục Deleted Items. Để xóa email click thư mục Deleted Items right click email cần xóa Delete CHƯƠNG 6: MẠNG INTERNET VÀ MICROSOFT OUTLOOK 6.2. Microsoft Outlook (tt) Xóa email 06/07/2017 34 CHƯƠNG 6: MẠNG INTERNET VÀ MICROSOFT OUTLOOK 6.2. Microsoft Outlook (tt) Xóa email (tt) Các email có dung lượng khác nhau. Thông thường email có đính kèm tập tin thì có kích cỡ lớn CHƯƠNG 6: MẠNG INTERNET VÀ MICROSOFT OUTLOOK 6.2. Microsoft Outlook (tt) Xem dung lượng hộp mail 06/07/2017 35 CHƯƠNG 6: MẠNG INTERNET VÀ MICROSOFT OUTLOOK 6.2. Microsoft Outlook (tt) Xem dung lượng hộp mail (tt) CHƯƠNG 6: MẠNG INTERNET VÀ MICROSOFT OUTLOOK 6.2. Microsoft Outlook (tt) Sao lưu email 06/07/2017 36 CHƯƠNG 6: MẠNG INTERNET VÀ MICROSOFT OUTLOOK 6.2. Microsoft Outlook (tt) Sao lưu email (tt) Nhấn Next chọn đường dẫn lưu trữ nhấn Finish CHƯƠNG 6: MẠNG INTERNET VÀ MICROSOFT OUTLOOK 6.2. Microsoft Outlook (tt) Sao lưu email (tt) 06/07/2017 37 CHƯƠNG 6: MẠNG INTERNET VÀ MICROSOFT OUTLOOK 6.2. Microsoft Outlook (tt) Quản lý thông tin người gửi CHƯƠNG 6: MẠNG INTERNET VÀ MICROSOFT OUTLOOK 6.2. Microsoft Outlook (tt) Tạo và quản lý công việc 06/07/2017 38 CHƯƠNG 6: MẠNG INTERNET VÀ MICROSOFT OUTLOOK 6.2. Microsoft Outlook (tt) Tạo và quản lý công việc (tt) To Do Bar tập hợp tất cả những công việc cần thực hiện và hiển thị chúng trong một phần của màn hình Outlook. Các mục thường thấy nhiều nhất trong To Do Bar bao gồm: - Các công việc đã nhập - Các cuộc hẹn kế tiếp - Các thông báo email đã được thêm cờ để tiến hành - Các công việc ngày hiện hành CHƯƠNG 6: MẠNG INTERNET VÀ MICROSOFT OUTLOOK 6.2. Microsoft Outlook (tt) Công cụ To Do Bar 06/07/2017 39 CHƯƠNG 6: MẠNG INTERNET VÀ MICROSOFT OUTLOOK 6.2. Microsoft Outlook (tt) Công cụ To Do Bar (tt) Để đánh dấu bằng cờ, thao tác thực hiện: right click vào tiêu đề công việc hoặc email chọn Follow Up chọn màu cờ trong hộp thoại hiển thị CHƯƠNG 6: MẠNG INTERNET VÀ MICROSOFT OUTLOOK 6.2. Microsoft Outlook (tt) Công cụ To Do Bar (tt) 06/07/2017 40 Người dùng có thể đánh dấu công việc hoàn thành bằng cách: + C1: double click vào công việc nhập mức độ hoàn thành vào khung % Complete + C2: right click vào công việc chọn Follow Up chọn Mark Complete trong hộp thoại hiển thị + C3: chọn thư mục Tasks đánh dấu chọn vào công việc hoàn thành CHƯƠNG 6: MẠNG INTERNET VÀ MICROSOFT OUTLOOK 6.2. Microsoft Outlook (tt) Công cụ To Do Bar (tt) Người dùng nhấn nút Calendar trong Navigator Bar nhấn các thẻ Day, Week, Month để chuyển đổi lịch giữa hàng ngày, hàng tuần, hàng tháng CHƯƠNG 6: MẠNG INTERNET VÀ MICROSOFT OUTLOOK 6.2. Microsoft Outlook (tt) Lịch làm việc 06/07/2017 41 Junk Mail có tác dụng lọc thư rác (Spam mail), giúp người dùng phân loại được thư rác như các thư quảng cáo, .... và cũng là nơi chứa các thư rác đó. Junk Mail không muốn các email rác nằm lẫn lộn với các email cần thiết CHƯƠNG 6: MẠNG INTERNET VÀ MICROSOFT OUTLOOK 6.2. Microsoft Outlook (tt) Junk mail CHƯƠNG 6: MẠNG INTERNET VÀ MICROSOFT OUTLOOK 6.2. Microsoft Outlook (tt) Tạo cuộc hẹn 06/07/2017 42 Khi tạo lịch cho cuộc họp, các yếu tố cần phải có là thời gian, thành phần tham dự và địa điểm cuộc họp. Trong một cuộc họp sẽ thấy những: - Tên của cuộc họp - Địa điểm của cuộc họp CHƯƠNG 6: MẠNG INTERNET VÀ MICROSOFT OUTLOOK 6.2. Microsoft Outlook (tt) Tạo cuộc họp Để mời một số người tham gia hội thảo, thao tác thực hiện: click menu File New Meeting Request (hoặc nhấn Ctrl+ Shift+Q) hộp thoại New Appointment hiển thị CHƯƠNG 6: MẠNG INTERNET VÀ MICROSOFT OUTLOOK 6.2. Microsoft Outlook (tt) Tạo sự kiện 06/07/2017 43 Click nút Scheduling hộp thoại Attendee Availability hiển thị để mời những đồng nghiệp hoặc khách mời tham dự hội thảo một danh sách xổ xuống xuất hiện click Add from Address Book hộp thoại Select Attendees and resources hiển thị click tên của người muốn mời dự hội thảo và tên được chọn sẽ được bật sáng CHƯƠNG 6: MẠNG INTERNET VÀ MICROSOFT OUTLOOK 6.2. Microsoft Outlook (tt) Tạo sự kiện (tt) Click nút Required hoặc Optional phụ thuộc vào việc sự tham dự của người đó có tầm quan trọng đối với cuộc hội thảo như thế nào tên được chọn xuất hiện trong hộp Required hoặc Optional Sau đó, lặp lại chọn khách mời cho đến khi đã chọn đủ khách mời muốn thêm vào hội thảo các tên được chọn xuất hiện trong hộp thoại Select Attendees and Resources nhấn OK CHƯƠNG 6: MẠNG INTERNET VÀ MICROSOFT OUTLOOK 6.2. Microsoft Outlook (tt) Tạo sự kiện (tt) 06/07/2017 44 Khi tạo ra một công việc trong Calendar thì không cần phải được lập kế hoạch cho một thời gian cụ thể trong ngày Nếu có một số công việc cần phải làm, chỉ cần nhập công việc đó. Người dùng có thể kiểm tra mức độ hoàn thành công việc CHƯƠNG 6: MẠNG INTERNET VÀ MICROSOFT OUTLOOK 6.2. Microsoft Outlook (tt) Tạo công việc Người dùng có thể nhập một công việc với ngày dự kiến bắt đầu và ngày kết thúc công việc CHƯƠNG 6: MẠNG INTERNET VÀ MICROSOFT OUTLOOK 6.2. Microsoft Outlook (tt) Tạo công việc (tt) 06/07/2017 45 Hỏi đáp CHƯƠNG 6: MẠNG INTERNET VÀ MICROSOFT OUTLOOK
File đính kèm:
 bai_giang_tin_hoc_dai_cuong_general_informatics_chuong_6_man.pdf
bai_giang_tin_hoc_dai_cuong_general_informatics_chuong_6_man.pdf

