Bài giảng Tin học đại cương (General Informatics) - Chương 4: Trình diễn với MS PowerPoint
Tổng quan về MS PowerPoint 2010
Khuôn mẫu và tập tin khuôn mẫu
Thiết lập hiệu ứng
Làm việc với Slide
Làm việc với đồ thị, âm thanh, hình ảnh
Các điểm mới trong PowerPoint 2013
Bạn đang xem 20 trang mẫu của tài liệu "Bài giảng Tin học đại cương (General Informatics) - Chương 4: Trình diễn với MS PowerPoint", để tải tài liệu gốc về máy hãy click vào nút Download ở trên
Tóm tắt nội dung tài liệu: Bài giảng Tin học đại cương (General Informatics) - Chương 4: Trình diễn với MS PowerPoint
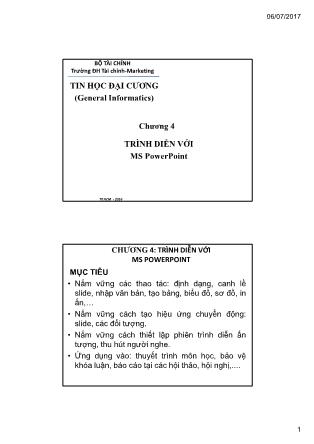
06/07/2017 1 Chương 4 TRÌNH DIỄN VỚI MS PowerPoint TP.HCM - 2016 BỘ TÀI CHÍNH Trường ĐH Tài chính-Marketing TIN HỌC ĐẠI CƯƠNG (General Informatics) MỤC TIÊU • Nắm vững các thao tác: định dạng, canh lề slide, nhập văn bản, tạo bảng, biểu đồ, sơ đồ, in ấn, • Nắm vững cách tạo hiệu ứng chuyển động: slide, các đối tượng. • Nắm vững cách thiết lập phiên trình diễn ấn tượng, thu hút người nghe. • Ứng dụng vào: thuyết trình môn học, bảo vệ khóa luận, báo cáo tại các hội thảo, hội nghị,.... CHƯƠNG 4: TRÌNH DIỄN VỚI MS POWERPOINT 06/07/2017 2 Tổng quan về MS PowerPoint 2010 Khuôn mẫu và tập tin khuôn mẫu Thiết lập hiệu ứng Làm việc với Slide Làm việc với đồ thị, âm thanh, hình ảnh Các điểm mới trong PowerPoint 2013 1 2 3 4 5 6 CHƯƠNG 4: TRÌNH DIỄN VỚI MS POWERPOINT Microsoft Powerpoint là phần mềm trình diễn rất hiệu quả và có sức thuyết phục cao đối với những người thuyết trình. CHƯƠNG 4: TRÌNH DIỄN VỚI MS POWERPOINT 3.1. Tổng quan MS Powerpoint 2010 06/07/2017 3 Cửa sổ giao diện – thao tác cơ bản Tương tự như MS Word CHƯƠNG 4: TRÌNH DIỄN VỚI MS POWERPOINT 3.1. Tổng quan MS Powerpoint 2010 (tt) Cửa sổ New Presentation để tạo bài trình diễn mới. Tạo tập tin trình diễn mới CHƯƠNG 4: TRÌNH DIỄN VỚI MS POWERPOINT 3.1. Tổng quan MS Powerpoint 2010 (tt) 06/07/2017 4 Tạo tập tin trình diễn mới (tt) CHƯƠNG 4: TRÌNH DIỄN VỚI MS POWERPOINT 3.1. Tổng quan MS Powerpoint 2010 (tt) • Normal View • Slide Sorter View • Slide Show • Note Pages Các chế độ hiển thị CHƯƠNG 4: TRÌNH DIỄN VỚI MS POWERPOINT 3.1. Tổng quan MS Powerpoint 2010 (tt) 06/07/2017 5 Normal View: Trình bày theo kiểu thông thường, dùng để xử lý từng slide. Các chế độ hiển thị (tt) CHƯƠNG 4: TRÌNH DIỄN VỚI MS POWERPOINT 3.1. Tổng quan MS Powerpoint 2010 (tt) Slide Sorter View: - Trình bày toàn bộ các slide có trong bài trình diễn. - Dùng để theo dõi vị trí, thứ tự các slide. Các chế độ hiển thị (tt) CHƯƠNG 4: TRÌNH DIỄN VỚI MS POWERPOINT 3.1. Tổng quan MS Powerpoint 2010 (tt) 06/07/2017 6 Slide Show: trình bày bài trình diễn từ slide đầu tiên hoặc người dùng chọn slide cần trình diễn Note Pages: Thêm ghi chú dưới mỗi slide Các chế độ hiển thị (tt) CHƯƠNG 4: TRÌNH DIỄN VỚI MS POWERPOINT 3.1. Tổng quan MS Powerpoint 2010 (tt) Khung văn bản (textbox) Khung giữ chỗ (placeholder) - Đưa chuột vào khung giữ chỗ (placeholder) hoặc khung văn bản (text box) - Nhập nội dung mới hoặc nội dung cần thay thế. - Font chữ trong các khung này có thể được định dạng lại bằng cách chọn thẻ Home Font. Cập nhật nội dung Slide CHƯƠNG 4: TRÌNH DIỄN VỚI MS POWERPOINT 3.2. Làm việc với Slide 06/07/2017 7 - Chọn thẻ Home Font. Định dạng Font chữ cho Slide CHƯƠNG 4: TRÌNH DIỄN VỚI MS POWERPOINT 3.2. Làm việc với Slide (tt) Thay đổi Font chữ mặc định CHƯƠNG 4: TRÌNH DIỄN VỚI MS POWERPOINT 3.2. Làm việc với Slide (tt) Home 06/07/2017 8 Nhúng Font chữ đã sử dụng vào bài trình diễn CHƯƠNG 4: TRÌNH DIỄN VỚI MS POWERPOINT 3.2. Làm việc với Slide (tt) Giảm dung lượng nhúng nhưng không cho phép chỉnh sửa ở máy khác Cho phép chỉnh sửa ở máy khác nhưng dung lượng file nặng Chèn đối tượng vào Slide Tương tự như MS Word CHƯƠNG 4: TRÌNH DIỄN VỚI MS POWERPOINT 3.2. Làm việc với Slide (tt) 06/07/2017 9 Chèn đối tượng vào Slide (tt) Chuyển đổi nội dung của một Textbox thành SmartArt. CHƯƠNG 4: TRÌNH DIỄN VỚI MS POWERPOINT 3.2. Làm việc với Slide (tt) Chèn phim ảnh: Insert Media Clips Movies Chọn Movie From File chèn tập tin có sẵn trong máy hoặc Movie From Clip Organizer chèn tập tin có sẵn trong Microsoft Office Chèn đối tượng vào Slide (tt) CHƯƠNG 4: TRÌNH DIỄN VỚI MS POWERPOINT 3.2. Làm việc với Slide (tt) 06/07/2017 10 Chèn âm thanh: Insert Media Clips Sound Chọn Sound From Clip Organizer: Chèn tập tin âm thanh có sẵn trong Microsoft Office. Chọn Sound From File: Chèn tập tin âm thanh có sẵn trong máy. Chọn Play CD Audio Track: Chèn từ đĩa CD (phải có đĩa Audio CD trong ổ đĩa). Record Sound: thu âm và chèn bản thu vào. Chèn đối tượng vào Slide (tt) CHƯƠNG 4: TRÌNH DIỄN VỚI MS POWERPOINT 3.2. Làm việc với Slide (tt) - Click Home New Slide chọn mẫu Layout có sẵn - Hoặc nhấn Ctrl + M (chèn một slide mới có layout mặc định). Để tạo slide mới giống như slide hiện hành: click Home New Slide Duplicate Selected Slides. Thêm Slide mới CHƯƠNG 4: TRÌNH DIỄN VỚI MS POWERPOINT 3.2. Làm việc với Slide (tt) 06/07/2017 11 Cách 1: - Click phải slide muốn sao chép Copy - Tại vị trí đích click phải chuột chọn lệnh Paste. Cách 2 - Chọn slide cần sao chép - Click Home Copy (Ctrl+C) - Tại vị trí đích: click Home Paste (Ctrl+V). Sao chép Slide CHƯƠNG 4: TRÌNH DIỄN VỚI MS POWERPOINT 3.2. Làm việc với Slide (tt) Cách 1: - Click phải slide muốn sao chép Cut - Tại vị trí đích click phải chuột chọn lệnh Paste. Cách 2: - Chọn slide cần sao chép - Click Home Cut (Ctrl+C) - Tại vị trí đích: click Home Paste (Ctrl+V). Cách 3: Dùng chuột kéo Slide tới vị trí mới Di chuyển Slide CHƯƠNG 4: TRÌNH DIỄN VỚI MS POWERPOINT 3.2. Làm việc với Slide (tt) 06/07/2017 12 - Chọn slide muốn ẩn click Slide Show Set Up Hide Slide. - Hoặc click phải chuột trên slide muốn ẩn chọn Hide Slide. Để truy cập đến slide ẩn: - Mở chế độ Slide Show (F5) - Nhấn phím số thứ tự của slide ẩn và nhấn Enter (Nếu có nhiều slide ẩn và không nằm theo thứ tự: dùng phím tắt H để chuyển đến slide ẩn tiếp theo.) Ẩn Slide CHƯƠNG 4: TRÌNH DIỄN VỚI MS POWERPOINT 3.2. Làm việc với Slide (tt) CHƯƠNG 4: TRÌNH DIỄN VỚI MS POWERPOINT Liên kết giữa các Slide - Click Insert Links Action chọn thẻ Mouse Click chọn Hyperlink to và chọn Slide 3.2. Làm việc với Slide (tt) 06/07/2017 13 CHƯƠNG 4: TRÌNH DIỄN VỚI MS POWERPOINT Liên kết giữa các Slide (tt) Hoặc click phải chuột và chọn lệnh Hyperlink hoặc click Insert Links Hyperlink (Ctrt+K) chọn mục Place in This Document chọn Slide cần liên kết 3.2. Làm việc với Slide (tt) CHƯƠNG 4: TRÌNH DIỄN VỚI MS POWERPOINT Liên kết với tập tin trình diễn khác Click Insert Links Action Hyperlink to Other PowerPoint Presentation chọn tập tin cần liên kết 3.2. Làm việc với Slide (tt) 06/07/2017 14 CHƯƠNG 4: TRÌNH DIỄN VỚI MS POWERPOINT Click phải chuột lên văn bản hoặc đối tượng cần tạo liên kết chọn Hyperlink hoặc click Insert Links Hyperlink chọn mục Existing File of Web Page chọn tập tin cần liên kết 3.2. Làm việc với Slide (tt) Liên kết với tập tin trình diễn khác (tt) CHƯƠNG 4: TRÌNH DIỄN VỚI MS POWERPOINT 3.2. Làm việc với Slide (tt) Chạy chương trình Chọn Run Program Click Browse để chọn chương trình cần chạy 06/07/2017 15 CHƯƠNG 4: TRÌNH DIỄN VỚI MS POWERPOINT 3.2. Làm việc với Slide (tt) Thêm và hiệu chỉnh các nút điều khiển - Click Insert Illustrations Shapes Action Buttons - Chọn dạng nút thích hợp và kéo chuột vẽ ra trên slide hộp thoại Action Settings hiển thị chọn hành động mong muốn CHƯƠNG 4: TRÌNH DIỄN VỚI MS POWERPOINT 3.2. Làm việc với Slide (tt) In ấn Office Button Print (Ctrl+P). 06/07/2017 16 - Slide Master cho phép người dùng thiết kế trên tất cả các slide đều có chung đặc điểm như: logo là biểu tượng của công ty, các tiêu đề có cùng một kiểu chữ và kích cỡ, hoặc xuất hiện một thông tin nào đó trong tất cả các slide, màu nền, hình ảnh nền, - Slide Master: có chức năng kiểm soát việc thực hiện thay đổi tổng thể về bố cục trình bày slide. - Nếu có sự thay đổi trên Slide Master, PowerPoint sẽ tự động cập nhật vào các slide đang có và áp dụng các thay đổi cho bất cứ slide nào được thêm vào Làm việc với Slide Master CHƯƠNG 4: TRÌNH DIỄN VỚI MS POWERPOINT 3.3. Khuôn mẫu và tập tin khuôn mẫu Slide Master sẽ quy định chung cho các slide về: • Thêm một hình ảnh. • Màu của văn bản. • Thay đổi nền. • Chỉnh sửa kích cỡ của khung giữ chỗ. • Font chữ, kích cỡ, và màu Làm việc với Slide Master (tt) CHƯƠNG 4: TRÌNH DIỄN VỚI MS POWERPOINT 3.3. Khuôn mẫu và tập tin khuôn mẫu (tt) 06/07/2017 17 - Click View Presentations Views Slide Master. Cách tạo Slide Master CHƯƠNG 4: TRÌNH DIỄN VỚI MS POWERPOINT 3.3. Khuôn mẫu và tập tin khuôn mẫu (tt) CHƯƠNG 4: TRÌNH DIỄN VỚI MS POWERPOINT 3.3. Khuôn mẫu và tập tin khuôn mẫu (tt) Ngày tháng Thông tin cuối slide Số thứ tự slide 06/07/2017 18 Thanh công cụ Slide Master Insert Slide Master: chèn thêm một Slide Master. Insert Layout: chèn một Layout có dạng mặc định là Custom Layout (giống Slide Master nhưng không có khung văn bản). Làm việc với Slide Master CHƯƠNG 4: TRÌNH DIỄN VỚI MS POWERPOINT 3.3. Khuôn mẫu và tập tin khuôn mẫu (tt) - Delete: xóa một Slide Master hoặc Layout trong Slide Master. - Preserver: không cho xóa Slide Master không dùng - Rename: đổi tên Slide Master hoặc các Layout. - Master Layout: chọn các khung giữ chỗ cho Slide Master. - Insert Placeholder: chèn một khung giữ chỗ vào Layout, có các loại khung giữ chỗ: Content, Text, Picture, Chart, Table, SmartArt, Media, Clip Art. Làm việc với Slide Master (tt) CHƯƠNG 4: TRÌNH DIỄN VỚI MS POWERPOINT 3.3. Khuôn mẫu và tập tin khuôn mẫu (tt) 06/07/2017 19 Hiển thị các khung ngày giờ, số thứ tự slide: - Insert Header & Footer Làm việc với Slide Master (tt) CHƯƠNG 4: TRÌNH DIỄN VỚI MS POWERPOINT 3.3. Khuôn mẫu và tập tin khuôn mẫu (tt) Định dạng Slide Master cho bài trình diễn CHƯƠNG 4: TRÌNH DIỄN VỚI MS POWERPOINT 3.3. Khuôn mẫu và tập tin khuôn mẫu (tt) 06/07/2017 20 - Slide tiêu đề của slide master riêng gọi là Title Master. - Các thay đổi với Title Master chỉ ảnh hưởng đến slide tiêu đề (Title Slide Layout) của bài trình bày. - Các thao tác chỉnh sửa tương tự Slide Master. Làm việc với Title Master CHƯƠNG 4: TRÌNH DIỄN VỚI MS POWERPOINT 3.3. Khuôn mẫu và tập tin khuôn mẫu (tt) CHƯƠNG 4: TRÌNH DIỄN VỚI MS POWERPOINT 3.3. Khuôn mẫu và tập tin khuôn mẫu (tt) Định dạng Title Master cho bài trình diễn 06/07/2017 21 CHƯƠNG 4: TRÌNH DIỄN VỚI MS POWERPOINT 3.4. Thiết lập hiệu ứng Thiết lâp hiệu ứng cho đối tượng CHƯƠNG 4: TRÌNH DIỄN VỚI MS POWERPOINT 3.4. Thiết lập hiệu ứng (tt) Thiết lâp hiệu ứng cho đối tượng (tt) Cửa sổ Custom Animation có 4 dạng hiệu ứng chuyển động: Entrance, Emphasis, Exit và Motion Path 06/07/2017 22 CHƯƠNG 4: TRÌNH DIỄN VỚI MS POWERPOINT 3.4. Thiết lập hiệu ứng (tt) Thiết lâp hiệu ứng cho Slide Chọn slide cần tạo hiệu ứng chọn thẻ Animations Transition to This Slide chọn hiệu ứng trong các mẫu Transition CHƯƠNG 4: TRÌNH DIỄN VỚI MS POWERPOINT 3.4. Thiết lập hiệu ứng (tt) Thiết lâp hiệu ứng cho Slide (tt) Các tùy chọn trong nhóm Transition to This Slide - Transition Speed: tốc độ chuyển tiếp. - Transition Sound: thiết lập âm thanh cho các slide. - Apply to All: thiết lập các buớc chuyển tiếp cho tất cả các slide. - Advance Slide: thiết lập các tùy chọn nâng cao. On mouse click: hiệu ứng sẽ xảy ra khi click chuột. Automatically after: thiết lập thời gian (giây) để hiệu ứng xảy ra. Điều này có ích cho các trình diễn tự vận hành theo quy ước tại hội nghị, hội thảo. 06/07/2017 23 CHƯƠNG 4: TRÌNH DIỄN VỚI MS POWERPOINT 3.4. Thiết lập hiệu ứng (tt) Thiết lâp hiệu ứng cho Slide (tt) Điều chỉnh các slide chuyển tiếp tự động - Click Home Editing Select Select All. - Click Animation Transition to This Slide chọn hiệu ứng - Chọn Automatically after và nhập vào thời gian trình diễn mỗi slide trong mục Advance slide Hỏi đáp CHƯƠNG 4: TRÌNH DIỄN VỚI MS POWERPOINT
File đính kèm:
 bai_giang_tin_hoc_dai_cuong_general_informatics_chuong_4_tri.pdf
bai_giang_tin_hoc_dai_cuong_general_informatics_chuong_4_tri.pdf

