Bài giảng Tin học đại cương - Chương III: Microsoft Office Word 2010
1. Làm quen với Microsoft Word 2010
Tìm hiểu giao diện phần mềm
Các chế độ xem tài liệu
Biên tập văn bản
Bảo vệ văn bản
Lưu văn bản
Chia sẻ văn bản
Sử dụng các loại văn bản mẫu
Tài liệu chủ
Bạn đang xem 20 trang mẫu của tài liệu "Bài giảng Tin học đại cương - Chương III: Microsoft Office Word 2010", để tải tài liệu gốc về máy hãy click vào nút Download ở trên
Tóm tắt nội dung tài liệu: Bài giảng Tin học đại cương - Chương III: Microsoft Office Word 2010
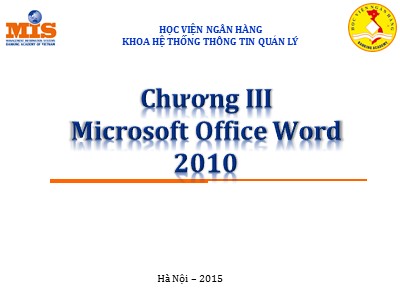
Chương III Microsoft Office Word 2010 Hà Nội – 2015 Nội dung 1. Làm quen với Microsoft Office Word 2010 2. Định dạng văn bản 3. Định dạng trang văn bản 4. Hình ảnh và đồ hoạ trong văn bản 5. Kiểm duyệt nội dung văn bản 6. Tham chiếu và chú thích 7. Trộn thư Chương III. Microsoft Office Word 2010 2 27/11/2021 1. Làm quen với Microsoft Word 2010 Tìm hiểu giao diện phần mềm Các chế độ xem tài liệu Biên tập văn bản Bảo vệ văn bản Lưu văn bản Chia sẻ văn bản Sử dụng các loại văn bản mẫu Tài liệu chủ Chương III. Microsoft Office Word 2010 3 27/11/2021 Tìm hiểu giao diện phần mềm Chương III. Microsoft Office Word 2010 4 27/11/2021 Quick Access Toolbar Thẻ ngữ cảnh Ribbon Thanh trạng thái (Status bar) Thước Tìm hiểu giao diện phần mềm Các thẻ trên Ribbon Home: Các chức năng cơ bản: Font, Paragraph, Styles Insert: Chèn thêm các đối tượng: Table, Chart, Picture Page Layout: Thiết lập bố cục, định dạng trang, đoạn References: Tham thiếu trong tài liệu Mailings: Soạn thảo thư Review: Rà soát văn bản View: Điều chỉnh giao diện, cách hiển thị tài liệu Chương III. Microsoft Office Word 2010 5 27/11/2021 Tìm hiểu giao diện phần mềm Giao diện Backstage Chương III. Microsoft Office Word 2010 6 27/11/2021 Tìm hiểu giao diện phần mềm Các chế độ xem tài liệu Print Layout: Hiển thị đầy đủ nội dung như khi in Full Screen Reading: Hiển thị văn bản dưới dạng 2 trang hiển thị cùng lúc Web Layout: Hiển thị tương tự như trên trình duyệt Outline: Hiển thị các ký hiệu để ẩn/hiện các cấp của văn bản Draft: Hiển thị nội dung mà không có bố cục Chương III. Microsoft Office Word 2010 7 27/11/2021 Các chế độ xem tài liệu Điều chỉnh chế độ thu phóng tài liệu Thay đổi chế độ thu phóng View Zoom Nhóm chức năng Zoom trên thanh trạng thái Ctrl + lăn bánh xe chuột Chương III. Microsoft Office Word 2010 8 27/11/2021 Biên tập văn bản Tạo tài liệu File New (nhấn Ctrl + N để tạo tập tin mới) Chọn Blank Document , nhấn Create để tạo tài liệu mới Nhấn Enter để ngắt đoạn hoặc tạo dòng trống ( Shift + Enter : nhập ký hiệu cắt dòng mà không kết thúc đoạn) Nếu cần thiết, nhấn nút Show/Hide trong thẻ Home Thanh công cụ mini Mini toolbar xuất hiện khi người dùng chọn/nháy phải chuột Chương III. Microsoft Office Word 2010 9 27/11/2021 Biên tập văn bản Sao chép/cắt dán văn bản Sao chép/cắt: Chọn văn bản Nháy phải chuột chọn Copy hoặc Cut Phím tắt: Ctrl + C (Copy), Ctrl + X (Cut) Nút Copy , Cut trên nhóm Clipboard Dán Đặt chuột tại vị trí cần dán Nhấn Paste Các tuỳ chọn dán nâng cao: Paste Special Undo/Redo Phím tắt: Ctrl + Z (Undo), Ctrl + Y (Redo) Chương III. Microsoft Office Word 2010 10 27/11/2021 Biên tập văn bản Di chuyển trong văn bản Thanh cuộn (Scroll bar) Nút Next, Previous trên thanh cuộc dọc Navigation Pane (View Navigation Pane) Hộp thoại Find and Replace (F5 hoặc Ctrl + G) Chương III. Microsoft Office Word 2010 11 27/11/2021 Soạn thảo văn bản tiếng Việt Phông chữ tiếng Việt TCVN3: Phông chữ thường/hoa khác nhau. Tên phông bắt đầu bằng “.Vn” VNI Tên phông bắt đầu bằng “VNI” Unicode Times New Roman, Arial, Tahoma, Cambria Bộ gõ tiếng Việt Vietkey, Unikey Kiểu gõ Telex, VNI, VIQR Chương III. Microsoft Office Word 2010 12 27/11/2021 Lưu văn bản Lưu văn bản Save: File Save, hoặc nút Save (Phím tắt Ctrl + S) Save as: File Save As (Phím tắt F12) Định dạng tập tin Định dạng mặc định: .docx Các định dạng khác .docm, .doc, .dotx, .dot, .rtf, .odt, .wps, .pdf, .xps Kiểm tra tính tương thích File Info, nhấn nút Check for Issues , chọn Check Compatibility Chương III. Microsoft Office Word 2010 13 27/11/2021 Cập nhật thuộc tính của tài liệu Cập nhật thuộc tính File Info, nhấn Properties (chọn Document panel hoặc Advanced Properties) Loại bỏ thông tin cá nhân Chức năng Inspect Document File Info Check for Issues Inspect Document Chọn các nội dung cần tra soát, nhấn Inspect Nhấn Remove All để loại bỏ Chương III. Microsoft Office Word 2010 14 27/11/2021 Bảo vệ tài liệu Hạn chế định dạng và biên tập Trong thẻ Review , chọn Restrict Editing trong nhóm Protect Bật tuỳ chọn Limit formatting to a selection of styles . Cho phép thực hiện một số thao tác biên tập: bật tuỳ chọn Allow only this type of editing in the document Nhấn Yes , Starting Enforcing Protection Trong hộp thoại Start Enforcing Protection , điền mật khẩu để khoá việc thay đổi . Vô hiệu hoá hạn chế định dạng và biên tập Trong thẻ Review , chọn Restrict Editing Nhấn Stop Protection , nhập mật khẩu nếu cần Chương III. Microsoft Office Word 2010 15 27/11/2021 Bảo vệ tài liệu Thêm chữ ký điện tử File Info , nhấn Protect Document Add a Digital Signature Nhập nội dung xác nhận, nhấn Sign để ký Đặt mật khẩu cho tài liệu File Info , nhấn Protect Document , chọn Encrypt with Password . Nhập mật khẩu 2 lần để xác nhận Đánh dấu tài liệu là bản cuối cùng File Info , chọn Protect Document , chọn Mark as Final Chương III. Microsoft Office Word 2010 16 27/11/2021 Chia sẻ văn bản Gửi tài liệu qua thư điện tử File Save & Send Send Using E-mail Send as Attachment Nhập tên người nhận (To, CC, BCC), nhập chủ đề Lưu tài liệu trên SkyDrive File Save & Send Save to Web Nhấn Sign in để đăng nhập Windows Live ID Chọn thư mục cần lưu Đăng tài liệu lên blog File Save & Send Publish as Blog Post P ublish as Blog Post NhấnPublish để đăng. Chương III. Microsoft Office Word 2010 17 27/11/2021 Sử dụng văn bản mẫu (Template) Tạo tập tin mới từ mẫu File New Chọn tập tin mẫu, nhấn Create Tạo tập tin mẫu Mở tập tin muốn điều chỉnh để tạo tập tin mẫu Thực hiện các thao tác điều chỉnh tập tin: Giữ lại các nội dung chung, xoá đi các nội dung mang tính riêng biệt. File Save As , nhập tên tập tin, trong mục Save as Type , chọn Word Template . Nhấn Save để lưu tập tin. Chương III. Microsoft Office Word 2010 18 27/11/2021 Tạo tài liệu chủ Master document Chứa nội dung riêng của tập tin Chứa liên kết và hiển thị nội dung của các tập tin phụ (subdocument) Chương III. Microsoft Office Word 2010 19 27/11/2021 Nội dung tài liệu chính Tài liệu phụ (dạng liên kết) 2. Định dạng văn bản Định dạng ký tự Tìm kiếm và thay thế văn bản Định dạng đoạn văn bản Làm việc với bảng trong văn bản Định dạng danh sách trong văn bản Chương III. Microsoft Office Word 2010 20 27/11/2021 Định dạng ký tự Định dạng ký tự sử dụng hộp thoại Font Nhấn nút mở hộp thoại trong nhóm Font trong thẻ Home Nhấn Ctrl + D Font: Phông chữ Font Style: Kiểu chữ Size: Cỡ chữ Font Color: Màu chữ Effects: Hiệu ứng Underline Style: kiểu gạch chân Advanced : Tuỳ chọn cao cấp Chương III. Microsoft Office Word 2010 21 27/11/2021 Định dạng ký tự Định dạng ký tự sử dụng Ribbon Nhóm Font trong thẻ Home Tính năng Format Painter Format Painter là công cụ định dạng giúp sao chép định dạng từ phần văn bản này sang phần văn bản khác . Thao tác: Đặt con trỏ tại văn bản muốn sao định dạng Nhấn Format Painter (nhấp đúp nếu muốn sao chép định dạng liên tiếp ). Chọn đoạn (các đoạn) văn bản muốn áp dụng định dạng. Chương III. Microsoft Office Word 2010 22 27/11/2021 Định dạng ký tự Định dạng văn bản bằng Style Định dạng văn bản bằng style 1. Chọn đoạn văn bản muốn áp dụng style 2. Trong thẻ Home , nhóm Styles , chọn style Xoá định dạng của văn bản 1. Trong thẻ Home , nhóm Style , nhấn nút mở hộp thoại để mở bảng Styles 2. Trong bảng Styles , nhấn nút Style Inspector để mở hộp thoại Style Inspector 3. Chọn nội dung cần xoá định dạng 4. Nhấn nút Clear All để xoá định dạng Hoặc nút Clear Formatting trong nhóm Font thuộc thẻ Home hoặc chọn Clear Formatting trong nhóm Styles . Chương III. Microsoft Office Word 2010 23 27/11/2021 Định dạng ký tự Đường viền và đánh bóng Sử dụng hộp thoại Borders and Shading hoặc nút Borders , Shading Tạo đường viền Chọn văn bản, nhấn nút Boders chọn loại viền Hoặc chọn Borders and Shading (mục Apply to chọn Paragraph) Chương III. Microsoft Office Word 2010 24 27/11/2021 Định dạng ký tự Đường viền và đánh bóng Đánh bóng đoạn văn bản Chọn văn bản Nhất nút Shading, chọn màu cần sử dụng Hoặc mở hộp thoại Borders and Shading, chọn thẻ Shading, chọn màu và kiểu hoạ tiết Chương III. Microsoft Office Word 2010 25 27/11/2021 Tìm kiếm và thay thế văn bản Sử dụng bảng điều hướng View Navigation pane Hoặc Ctrl + F Browse Headings: Duyệt theo đề mục Browse Pages: Duyệt theo từng trang Browse Search Results: Liệt kê văn bản ứng với nội dung tìm kiếm Chương III. Microsoft Office Word 2010 26 27/11/2021 Tìm kiếm và thay thế văn bản Hộp thoại Find/Replace Các cách mở: Nhấn F5, Ctrl + G, Ctrl + H Thẻ Find Find what: nội dung cần tìm More: nhiều tuỳ chọn Thẻ Replace Find what: nội dung cần tìm để thay thế Replace with: nội dung để thay thế Chương III. Microsoft Office Word 2010 27 27/11/2021 Định dạng đoạn văn bản Định dạng đoạn văn bản Căn lề: Trái: Ctrl + L Phải: Ctrl + R Giữa: Ctrl + E Đều 2 bên: Ctrl + J Hộp thoại Paragraph General: Căn lề Indentation: Thụt dòng Spacing: Giãn dòng, đoạn Before, After Line spacing Chương III. Microsoft Office Word 2010 28 27/11/2021 Định dạng đoạn văn bản Định dạng đoạn văn bản Thụt đầu dòng First Line Indent : Thụt dòng đầu tiên trong đoạn Hanging Indent : Thụt của các dòng sau dòng đầu tiên trong đoạn Left Indent : Thụt tại cạnh trái của tất cả các dòng Right Indent : Thụt tại cạnh phải của tất cả các dòng Chương III. Microsoft Office Word 2010 29 27/11/2021 Định dạng đoạn văn bản Sử dụng Tab Các loại Tab Tab trái (Left Tab) Tab giữa (Center Tab) Tab phải (Right Tab) Tab căn số (Decimal Tab) Tab căn cột (Bar Tab) Hộp thoại Tab Tab stop position: vị trí tab Alignment: căn lề Tab Leader: đường gióng theo Tab Chương III. Microsoft Office Word 2010 30 27/11/2021 Làm việc với bảng trong văn bản Chèn bảng Trong thẻ Insert, chọn Table Kéo rê để chọn kích thước Insert Table: Hiển thị hộp thoại Insert Table Number of columns: Số cột Number of rows: Số dòng Convert Text to Table: Chuyển từ văn bản thành bảng Excel Spreadsheet: Bảng tính Excel Quick Tables: Các bảng theo mẫu Chương III. Microsoft Office Word 2010 31 27/11/2021 Làm việc với bảng trong văn bản Điều chỉnh cấu trúc bảng Sử dụng nhóm thẻ Table Tools (Design và Layout) Hộp thoại Table Properties Thêm dòng/cột Đặt con trỏ tại vị trí muốn chèn thêm dòng/cột Chọn thẻ Layout trong nhóm thẻ Table Tools Trong nhóm Row & Columns , nhấn nút: Insert Above : chèn thêm một dòng trắng lên trước dòng hiện tại Insert Below : chèn thêm một dòng trắng xuống dưới dòng hiện tại Insert Left : chèn thêm một cột trắng bên trái cột hiện tại Insert Right : chèn thêm một cột trắng bên phải cột hiện tại Chương III. Microsoft Office Word 2010 32 27/11/2021 Làm việc với bảng trong văn bản Điều chỉnh cấu trúc bảng Xoá dòng/cột/ô 1. Đặt con trỏ vào vị trí ô cần xoá, hoặc chọn nguyên dòng/cột cần xoá 2. Chọn thẻ Layout trong nhóm thẻ Table Tools 3. Nhấn nút Delete 4. Để xoá dòng/cột/ô: Delete Cells : xoá các ô đang chọn Delete Rows : xoá các dòng đang chọn Delete Columns : xoá các cột đang chọn Chương III. Microsoft Office Word 2010 33 27/11/2021 Làm việc với bảng trong văn bản Điều chỉnh cấu trúc bảng Thay đổi độ rộng, cao của cột/dòng Chọn thẻ Layout trong nhóm thẻ Table Tools , trong nhóm Cell Size chọn các tuỳ chọn: AutoFit : Tự động thay đổi kích thước Height : độ cao của dòng Width : độ rộng của cột Distribute Rows : độ cao các dòng đều nhau Distribute Columns : độ rộng các cột đều nhau Chương III. Microsoft Office Word 2010 34 27/11/2021 Làm việc với bảng trong văn bản Định dạng bảng Định dạng bảng sử dụng Style Chọn bảng muốn định dạng Chọn thẻ Design , trong nhóm Table Styles , chọn kiểu phù hợp Chương III. Microsoft Office Word 2010 35 27/11/2021 Làm việc với bảng trong văn bản Định dạng bảng Đường viền và đánh bóng Sử dụng nút Borders và Shading Chọn bảng cần định dạng Design Shading , chọn màu sắc để làm nền(nhấn More Color để chọn nhiều màu sắc hơn) Nhất nút Borders , chọn/bỏ chọn đường viền tương ứng . Sử dụng hộp thoại Borders and Shading Design n hấn nút mở hộp thoại trong nhóm Draw Borders Thẻ Borders: Setting, Style, Color, Width, Apply to Thẻ Shading: Fill, Patterns Chương III. Microsoft Office Word 2010 36 27/11/2021 Làm việc với bảng trong văn bản Chuyển đổi văn bản và bảng Chuyển văn bản thành bảng Chọn văn bản Insert Table Convert Text to Table Chọn kích thước bảng Chọn ký tự phân cách dữ liệu Chuyển bảng thành văn bản Đặt con trỏ trong bảng Layout Convert to text Chọn ký tự phân cách dữ liệu Chương III. Microsoft Office Word 2010 37 27/11/2021 Làm việc với bảng trong văn bản Sử dụng hộp thoại Table Properties Layout Properties hoặc nhấp phải chuột lên bảng, chọn Table Properties Table: Thông số toàn bảng Row: Thông số dòng Column: Thông số cột Cell: Thông số của ô Alt Text: Nội dung thay thế Chương III. Microsoft Office Word 2010 38 27/11/2021 Làm việc với bảng trong văn bản Sắp xếp dữ liệu trong bảng Home Sort hoặc Layout Sort Sort by: Cột ưu tiên Type: Kiểu dữ liệu Using: Đối tượng sắp xếp Then by: Cột được sắp tiếp theo My list has: bảng có hay không dòng tiêu đề Chương III. Microsoft Office Word 2010 39 27/11/2021 Làm việc với bảng trong văn bản Thay đổi bố cục bảng Trộn ô (Merge Cells) Chọn các ô cần trộn Layout Merge Tách ô (Split Cells) Chọn các ô cần tách Layout Split Cells Điền số cột, số dòng Căn lề Layout chọn dạng lề phù hợp trong mục Alignment Điều hướng văn bản Layout Chọn hướng trong mục Text Direction Chương III. Microsoft Office Word 2010 40 27/11/2021 Làm việc với bảng trong văn bản Tính toán trong bảng Các ô trong bảng cũng được đánh địa chỉ tương tự như trong bảng tính Excel (dòng được đánh bằng số 1, 2, 3,, cột được đánh bằng chữ cái A, B, C ) Thao tác: Chọn ô nhận kết quả Layout Formula Nhập tham số, chọn hàm Nhấn OK Cập nhật kết quả: Nháy phải , chọn Update Field Chương III. Microsoft Office Word 2010 41 27/11/2021 Định dạng danh sách trong văn bản Danh sách dạng số thứ tự Thao tác định dạng Chọn văn bản Home , nhóm Paragraph , nhấn nút Numbering Change List Level: Thay đổi thứ bậc Định nghĩa kiểu định dạng mới Chọn Define New Number Format Number style: dạng số Font: phông chữ Number format: định dạng số Alignment: Căn lề Chương III. Microsoft Office Word 2010 42 27/11/2021 Định dạng danh sách trong văn bản Danh sách dạng liệt kê Thao tác định dạng Chọn văn bản Home , nhóm Paragraph , nhấn nút Bullets Change List ... , nhấn nút Breaks để mở trình đơn Trong danh sách trình đơn, chọn loại dấu ngắt muốn sử dụng Chương III. Microsoft Office Word 2010 48 27/11/2021 Định dạng trang Thêm trang bìa cho tài liệu: Chuyển tới tài liệu muốn thêm trang bìa. Trên thanh Ribbon, chọn Insert , chọn Cover Page Chọn trang bìa mong muốn Chương III. Microsoft Office Word 2010 49 27/11/2021 Định dạng trang Sử dụng chủ đề (theme) Sử dụng Theme có thể tác động đồng loạt tới màu sắc, phông chữ, các hiệu ứng hình ảnh có trong tài liệu. Tính năng Theme trong phần mềm Word 2010 nằm trong nhóm Themes thuộc thẻ Page Layout. Chương III. Microsoft Office Word 2010 50 27/11/2021 Sử dụng chủ đề (theme) Các tùy chọn phụ trợ của Theme Chương III. Microsoft Office Word 2010 51 27/11/2021 Sử dụng chủ đề (theme) Nhóm phụ trợ Mô tả Theme Colors Cho phép tùy biến màu của Theme hiện tại theo cách phối hợp với màu khác. Theme Fonts Cho phép tùy biến phông chữ của Theme hiện tại theo cách phối hợp phông khác. Theme Effects Cho phép tùy biến hiệu ứng hình của Theme hiện tại theo cách phối hợp hiệu ứng khác. Quick Part Cho phép người sử dụng quản lý các nội dung cần sử dụng lại, bao gồm: Các nội dung được xây dựng sẵn trong phần mềm Thuộc tính của tập tin Các nội dung do người dùng tự định nghĩa Các trường có trong phần mềm Chương III. Microsoft Office Word 2010 52 27/11/2021 Thêm nội dung văn bản với Quick Parts Hộp thoại Building Blocks Organizer Chương III. Microsoft Office Word 2010 53 27/11/2021 Thêm nội dung văn bản với Quick Parts Giao diện xem trước Danh sách các khối nội dung Cho phép sửa giá trị các khối nội dung Cho phép xóa khối nội dung đang chọn Cho phép chèn thêm khối nội dung đang chọn Đặt nền trang Chọn thẻ Page Layout Trong nhóm Page Background , chọn Page Color Chọn màu muốn sử dụng trong danh sách màu của Page Color Nếu muốn sử dụng các tùy chọn cao cấp về màu nền, chọn Fill Effects Chương III. Microsoft Office Word 2010 54 27/11/2021 Tạo nền cho trang văn bản Thêm hình mờ Watermar k là tính năng được sử dụng để tạo hình mờ trong phần mềm Word : Tính năng này cho phép tạo hình mờ dạng văn bản hay hình ảnh. Có thể truy xuất được tính năng này từ thẻ Page Layout , nhóm tính năng Page Background Chương III. Microsoft Office Word 2010 55 27/11/2021 Tạo nền cho trang văn bản Thêm hình mờ Hộp hội thoại Printed Watermark Cho phép thiết lập các tùy chọn làm mờ trên trang in: Sử dụng hình ảnh làm mờ : cho phép giữ hình nguyên bản hoặc làm mờ khi thể hiện Cho phép sử dụng văn bản làm hình mờ Chương III. Microsoft Office Word 2010 56 27/11/2021 Tạo nền cho trang văn bản Tạo viền cho trang văn bản Chức năng tạo đường viền trong thẻ Page Border bao gồm: Style: kiểu đường viền Color: màu sắc Width: độ rộng Art: hoa văn nghệ thuật Options : Các tuỳ chọn nâng cao (viền theo lề trang hay theo văn bản ) Chương III. Microsoft Office Word 2010 57 27/11/2021 Tạo nền cho trang văn bản Đánh số trang Page Number: có thể thêm số trang ở các vị trí Đầu trang Cuối trang Lề trang Vị trí hiện tại Chương III. Microsoft Office Word 2010 58 27/11/2021 Đánh số trang và tiêu đề đầu/chân trang Tiêu đề chân trang/đầu trang Là 2 tính năng Header và Footer trong Word Header & Footer có thể chứa các thông tin dạng chữ và hình ảnh Khi thực hiện thao tác tạo Header & Footer, nhóm thẻ ngữ cảnh Header & Footer Tools xuất hiện, nhóm này chỉ chứa thẻ Design Chương III. Microsoft Office Word 2010 59 27/11/2021 Đánh số trang và tiêu đề đầu/chân trang Tiêu đề chân trang/đầu trang Các nhóm chức năng trong Header & Footer Tools Chương III. Microsoft Office Word 2010 60 27/11/2021 Đánh số trang và tiêu đề đầu/chân trang Nhóm Mô tả Header & Footer Nhóm này chứa các chức năng điều chỉnh tiêu đề đầu trang, tiêu đề chân trang, đánh số trang Insert Chèn thêm các đối tượng vào tiêu đề trên/dưới trang, gồm các thông tin: Ngày tháng, thông tin tài liệu, trường, hình ảnh Navigation Gồm các chức năng hỗ trợ việc di chuyển giữa các phần tiêu đề trên/dưới khác nhau Nhóm Mô tả Options Nhóm gồm các chức năng tùy chọn việc định dạng khác biệt với trang đầu, giữa các trang chẵn/lẻ, hiển thị văn bản chính của tài liệu Position Nhóm gồm các chức năng điều chỉnh vị trí của tiêu đề trên, tiêu đề dưới, sử dụng tab căn nội dung Close Sử dụng để thoát khỏi chế độ điều chỉnh Header & Footer Chương III. Microsoft Office Word 2010 61 27/11/2021 Đánh số trang và tiêu đề đầu/chân trang Tiêu đề chân trang/đầu trang Các nhóm chức năng trong Header & Footer Tools 4. Hình ảnh và đồ hoạ trong văn bản Làm việc với ảnh trong văn bản Làm việc với hình ảnh đồ hoạ Làm việc với chữ nghệ thuật Làm việc với SmartArt Làm việc với ClipArt Làm việc với Text Box Chương III. Microsoft Office Word 2010 62 27/11/2021 Làm việc với ảnh trong văn bản Chèn hình ảnh Chèn từ file có sẵn Insert Ilustrations Picture Chọn ảnh mong muốn trong hộp Insert Picture Chụp ảnh màn hình Đặt con trỏ chuột vào vị trí muốn chèn ảnh Insert Trong nhóm Illustrations , nhấn nút Screenshot Trong danh sách các ứng dụng đang mở, nhấn chuột để chọn ứng dụng muốn chụp Chọn Screen Clipping để chọn phần màn hình cần chụp Phím Print Screen (Alt + Print Screen) để chụp Chương III. Microsoft Office Word 2010 63 27/11/2021 Làm việc với ảnh trong văn bản Các thao tác với hình ảnh Nén hình: Là phương pháp làm giảm độ lớn của hình ảnh về chất lượng bằng cách sử dụng ít dữ liệu lưu trữ hơn Format Compress Pictures Chọn các thông số cần thiết Chương III. Microsoft Office Word 2010 64 27/11/2021 Làm việc với ảnh trong văn bản Các thao tác với hình ảnh Thay đổi hiệu ứng ảnh/màu sắc: Format Artistic Effect để chọn hiệu ứng ảnh; Color để thay đổi màu sắc cho hình ảnh; Correction để thay đổi độ tương phản, độ sắc nét của hình ảnh. Thay đổi style ảnh: Trong nhóm Picture Styles, chọn style mong muốn Thay đổi kích cỡ ảnh, sắp xếp hình ảnh Chương III. Microsoft Office Word 2010 65 27/11/2021 Làm việc với ảnh trong văn bản Các thao tác với hình ảnh Thay đổi vị trí của hình với văn bản Format Wrap Text Chương III. Microsoft Office Word 2010 66 27/11/2021 Làm việc với các hình khối Hình khối là các đối tượng minh hoạ dạng hình ảnh được thiết kế sẵn trong phần mềm Chèn hình khối vào tài liệu Nhập văn bản cho hình khối Điều chỉnh hình khối Chương III. Microsoft Office Word 2010 67 27/11/2021 Làm việc với hình ảnh đồ họa Làm việc với chữ nghệ thuật Tạo chữ nghệ thuật WordArt: Tạo các đối tượng đồ họa dạng WordArt chuyên dùng cho chữ, với nhiều hiệu ứng về màu sắc, kiểu dáng độc đáo giúp tăng tính nghệ thuật cho tài liệu. Thao tác: Insert WordArt Chương III. Microsoft Office Word 2010 68 27/11/2021 Làm việc với SmartArt SmartArt Có nhiều mẫu, đa dạng C hèn SmartArt vào tài liệu Insert Smart Art Chương III. Microsoft Office Word 2010 69 27/11/2021 Sử dụng Dropcap Drop Cap Hiệu ứng thường thấy trong nhiều tài liệu như các bài báo, tiểu thuyết Thao tác: Insert – Drop Cap Chọn kiểu Drop Cap Chọn các tuỳ chọn (Options) Font Lines to drop Distance from text Chương III. Microsoft Office Word 2010 70 27/11/2021 Làm việc với Clip Art Clip Art Các hình đồ hoạ được Microsoft cung cấp sẵn Chèn Clip Art Insert Clip Art Tìm Clip Art Chương III. Microsoft Office Word 2010 71 27/11/2021 Chèn Text Box Insert Text Box Draw Text Box Định dạng Text Box Thay đổi hình dáng Format Shape Styles Định hướng văn bản Format Text Direction Chương III. Microsoft Office Word 2010 72 27/11/2021 Làm việc với Textbox Làm việc với Textbox Hiệu ứng cho văn bản Format Text Effects Sử dụng hộp thoại Format Text Effects Liên kết các Text Box Liên kết Text Box Chọn Text Box 1 Format Create Link Chọn Text Box 2 Huỷ liên kết Text Box Chọn Text Box 1 Format Break Link Chương III. Microsoft Office Word 2010 73 27/11/2021 5. Kiểm duyệt nội dung văn bản Kiểm tra chính tả và ngữ pháp Thiết đặt AutoCorrect Bình luận (Comment) Chương III. Microsoft Office Word 2010 74 27/11/2021 Kiểm tra chính tả và ngữ pháp Kiểm tra chính tả và ngữ pháp Nháy phải lên từ/câu sai, chọn tuỳ chọn đúng Thẻ Review Trong nhóm Proofing, nhấn Spelling and Grammar (Nhấn F7) Tuỳ chọn kiểm tra File Options Chương III. Microsoft Office Word 2010 75 27/11/2021 AutoCorrect AutoCorrect là tính năng hữu ích trong việc bắt và xử lý trực tiếp các lỗi ngay trong quá trình nhập liệu . Mở hộp thoại AutoCorrect File Options, Proofing, tại mục AutoCorrect Options, nhấn AutoCorrect Options Chương III. Microsoft Office Word 2010 76 27/11/2021 Thiết lập AutoCorrect Bình luận Thêm bình luận Chọn nội dung muốn thêm bình luận Trong thẻ Review , trong nhóm Comments chọn New Comment , Nhập bình luận Xoá bình luận Chọn thẻ Review , trong nhóm Comments , nhấn các nút Previous / Next để di chuyển tới comment muốn xoá. Nhấn nút Delete trong nhóm Comments để xoá (hoặc nhấp phải chuột lên chú thích và nhấn Delete Comment ). Chương III. Microsoft Office Word 2010 77 27/11/2021 6. Tham chiếu và chú thích Siêu liên kết Chú thích chân trang Mục lục cho văn bản Chương III. Microsoft Office Word 2010 78 27/11/2021 Siêu liên kết L à công cụ điều hướng của phần mềm, sử dụng để kết nối nội dung trong tài liệu tới thông tin liên quan, cho phép người sử dụng di chuyển trực tiếp tới vị trí chứa thông tin liên quan đó . Thêm Siêu liên kết Insert Hyperlink (Ctrl + K) Chương III. Microsoft Office Word 2010 79 27/11/2021 Siêu liên kết Chú thích chân trang Chú thích chân trang Được sử dụng trong nhiều tài liệu để cung cấp về nguồn gốc của nội dung được trích dẫn Chèn thêm chú thích dạng FootNote References Insert Footnote Chèn thêm chú thích dạng Endnote References Insert Endnote Xoá Footnote/Endnote Nhấn Delete Nhấn Backspace Chương III. Microsoft Office Word 2010 80 27/11/2021 Mục lục cho nội dung Bước 1. Định dạng văn bản Sử dụng các Heading Bước 2. Tạo mục lục References Table of Contents Insert Table of Contents Chọn các tuỳ chọn trong hộp thoại Chương III. Microsoft Office Word 2010 81 27/11/2021 Mục lục cho văn bản Mục lục cho văn bản Mục lục cho hình ảnh/bảng biểu Bước 1 . Chèn tiêu đề chú thích cho hình ảnh/bảng biểu References Insert Caption Bước 2 . Tạo mục lục References Insert Table of Figures Chọn các thông số trong hộp thoại Chương III. Microsoft Office Word 2010 82 27/11/2021 7. Trộn thư Trộn thư Trộn phong bì và nhãn Chương III. Microsoft Office Word 2010 83 27/11/2021 Trộn thư Trộn thư (Mail Merge) Tính năng cho phép người sử dụng kết hợp một tài liệu chính và một nguồn dữ liệu C ông cụ Mail Merge trên thanh Ribbon Create : Tạo tài liệu dạng phong bì hoặc nhãn. Start Mail Merge : Khởi động quá trình trộn thư Write & Insert Fields : Đưa nội dung vào thư Preview Results : Xem duyệt nội dung Finish : Các thao tác in, xuất nội dung Chương III. Microsoft Office Word 2010 84 27/11/2021 Trộn thư Trộn thư sử dụng Mail Merge Wizard Trong thẻ Mailings , chọn Start Mail Merge Step by Step Mail Merge Wizard Bước 1: Chọn kiểu tài liệu Chọn Letters Nhấn Next : Starting document Chương III. Microsoft Office Word 2010 85 27/11/2021 Trộn thư Trộn thư sử dụng Mail Merge Wizard Bước 2: Chọn tài liệu chính Use the current document : Sử dụng tài liệu hiện tại Start from a template : Sử dụng một tập tin mẫu Start from existing document : Sử dụng tài liệu có sẵn trong máy tính Nhấn Next: Select recipients Chương III. Microsoft Office Word 2010 86 27/11/2021 Trộn thư Trộn thư sử dụng Mail Merge Wizard Bước 3: Chọn nguồn dữ liệu để trộn Nhấn Browse để chọn tập tin chứa dữ liệu Nhấn Next: Write your letter Chương III. Microsoft Office Word 2010 87 27/11/2021 Trộn thư Trộn thư sử dụng Mail Merge Wizard Bước 4: Soạn thảo thư Thực hiện chèn các trường dữ liệu vào các vị trí thích hợp trong tài liệu. Nhấn Next: Preview your letters Chương III. Microsoft Office Word 2010 88 27/11/2021 Trộn thư Trộn thư sử dụng Mail Merge Wizard Bước 5: Xem trước nội dung thư Tìm kiếm: find Recipient Điều chỉnh danh sách dữ liệu: Edit recipient list Nhấn Next: Complete the merge Chương III. Microsoft Office Word 2010 89 27/11/2021 Trộn thư Trộn thư sử dụng Mail Merge Wizard Bước 6: Hoàn thiện In , gửi theo thư điện tử, lưu trữ hay soạn thảo lại các nội dung một cách riêng biệt Chương III. Microsoft Office Word 2010 90 27/11/2021 Trộn thư Trộn thư sử dụng Ribbon 1. Chọn thẻ Mailings , trong nhóm Start Mail Merge , chọn Start Mail Merge , nhấn vào mục Letters để chọn hình thức trộn thư. 2. Nhấn Select Recipients để chọn danh sách muốn trộn cùng nội dung chính Type New List: tự nhập danh sách mới Use Existing List: chọn từ một danh sách đang có Select From Outlook Contacts: lấy danh sách có trong Microsoft Outlook 3. Đưa các trường vào vị trí cần thiết Nhấn Insert Merge Field chọn trường muốn thêm vào. Lặp lại thao tác trên cho các vị trí khác Chương III. Microsoft Office Word 2010 91 27/11/2021 Trộn thư Trộn thư sử dụng Ribbon 4. Kiểm tra các thông tin Nhấn nút Preview Results : hiển thị kết quả sau khi trộn thư. Next Record , Previous Record , First Record , Last Record để duyệt qua các bức thư. 5. Nhấn nút Finish & Merge để chọn thao tác in, soạn thảo hay gửi e-mail. Edit Invididual Documents : Soạn thảo từng thư Print Documents : In thư Send e-mail messages : Gửi e-mail Chương III. Microsoft Office Word 2010 92 27/11/2021 Trộn phong bì và nhãn Thao tác trộn phong bì/nhãn 1. Chọn thẻ Mailings , trong nhóm Start Mail Merge , chọn Start Mail Merge Nhấn Labels để chọn hình thức trộn nhãn, chọn loại nhãn trong hộp thoại Label Options . Nhấn Envelops để chọn trộn phong bì, chọn loại phong bì trong hộp thoại Envelope Options . 2. Nhấn Select Recipients để chọn danh sách muốn trộn cùng nội dung chính Type New List : Tự nhập danh sách mới Use Existing List: C họn từ một danh sách đang có Select From Outlook Contacts : Lấy danh sách có trong Microsoft Outlook Chương III. Microsoft Office Word 2010 93 27/11/2021 Trộn phong bì và nhãn Thao tác trộn phong bì/nhãn 3. Đưa các trường vào vị trí cần thiết Trong thẻ Mailing , nhóm Write & Insert Fields , nhấn Insert Merge Field dể chọn trường muốn thêm vào. Lặp lại thao tác trên cho các vị trí khác. 4. Kiểm tra các thông tin Nút Preview Results : hiển thị kết quả sau khi trộn thư. Nút Next Record , Previous Record , First Record , Last Record để duyệt qua các bức thư. 5 . Nhấn nút Finish & Merge để chọn thao tác in, soạn thảo hay gửi e-mail. Chương III. Microsoft Office Word 2010 94 27/11/2021
File đính kèm:
 bai_giang_tin_hoc_dai_cuong_chuong_iii_microsoft_office_word.pptx
bai_giang_tin_hoc_dai_cuong_chuong_iii_microsoft_office_word.pptx

