Bài giảng Thống kê kinh doanh và SPSS - Bài 2: Nhập và mở các tệp dữ liệu - Trương Minh Chiến
1. Khái niệm về biến và các giá trị trong biến
2. Phương pháp định biến trong SPSS
3. Nhập dữ liệu
4. Mở các tệp dữ liệu
5. Hợp nhất các tập dữ liệu (Merge files)
6. Hiệu đính dữ liệu trong bảng Data View
7. Mã hoá lại dữ liệu
Bạn đang xem 20 trang mẫu của tài liệu "Bài giảng Thống kê kinh doanh và SPSS - Bài 2: Nhập và mở các tệp dữ liệu - Trương Minh Chiến", để tải tài liệu gốc về máy hãy click vào nút Download ở trên
Tóm tắt nội dung tài liệu: Bài giảng Thống kê kinh doanh và SPSS - Bài 2: Nhập và mở các tệp dữ liệu - Trương Minh Chiến
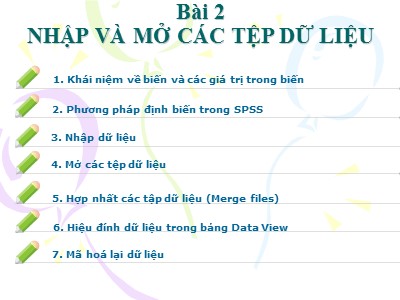
Bài 2
NHẬP VÀ MỞ CÁC TỆP DỮ LIỆU
1. Khái niệm về biến và các giá trị trong biến
2. Phương pháp định biến trong SPSS
3. Nhập dữ liệu
4. Mở các tệp dữ liệu
5. Hợp nhất các tập dữ liệu (Merge files)
6. Hiệu đính dữ liệu trong bảng Data View
7. Mã hoá lại dữ liệu
Khái niệm về biến và
các giá trị trong biến
Biến là tập hợp những trả lời cho một câu hỏi.
Phân loại biến theo số lượng câu trả lời
Biến một trả lời
Biến nhiều trả lời
Biến một trả lời
Câu hỏi 1: Hãy cho biết bạn ở nhóm tuổi nào trong số những nhóm tuổi sau:
Nhóm tuổi code
Dưới 18 1
18 đến 30 2
31 đến 40 3
41 đến 50 4
Trên 50 5
Biến nhiều trả lời
Câu hỏi 2: Nói đến điện thoại di động, bạn biết được những nhãn hiệu nào trong danh sách liệt kê dưới đây:
Nhãn hiệu code
Ericson 1
LG 2
Motorola 3
Nokia 4
Samsung 5
Siemens 6
Panasonic 7
.V.V
Phân loại biến theo kiểu dữ liệu
Biến định tính
Thang đo định danh (nominal scale)
Thanh đo thứ bậc (ordinal scale)
Biến định lượng
Thang đo khoảng cách (internal scale)
Thang đo tỷ lệ (ratio)
2. Phương pháp định biến trong SPSS (Define Variable)
Gán tên (nhãn) cho biến (Name)
Định dạng kiểu biến (Type)
Xác định số lượng con số hiễn thị cho giá trị (Width) và số lượng con số sau dấu phẩy hiển thị (Decimals)
Gán nhãn cho biến (Variable Label)
Định tên cho các giá trị trong biến (Value lables)
Định nghĩa các giá trị khuyết (Missing Values)
Định kích cở cho cột (Column format)
Định ra vị trí hiển thị các giá trị (align)
Định ra dạng thang đo mà biến thể hiện (measurement)
Gán nhãn cho biến (Variable Label)
Định dạng kiểu biến (Type)
3. Nhập dữ liệu
Bạn có thể nhập dữ liệu theo đối tượng hoặc theo biến, hoặc theo khu vực được chọn, hoặc theo từng ô
Một số chú ý
Ô hoạt động (ô con trỏ) luôn được làm sáng
Tên biến và số của hàng của ô hoạt động được thể hiện ở góc cao bên trái của cửa sổ Data Editor.
Khi chọn một ô và nhập một trị số thì nó sẽ được thể hiện ở khoang hiệu đính dữ liệu nằm ở trên của Data Editor
Các trị số không được ghi cho đến khi bạn nhấn Enter hoặc chọn ô khác
Để nhập bất kỳ gì khác một dữ liệu dạng số, trước hết phải định nghĩa loại dữ liệu.
Nếu nhập một trị số vào một cột rỗng, Data Editor tự động tạo ra một biến mới và chỉ định một tên biến
Nếu gõ một ký tự không được chấp nhận bởi loại biến, Data Editor sẽ phát ra tiếng kêu bíp và không nhập ký tự.
Với các biến dạng chuỗi, các ký tự nằm ngoài độ rộng được định nghĩa sẽ không được chấp nhận.
Với các biến dạng số, các trị số nguyên vượt quá độ rộng vẫn có thể được nhập vào, nhưng Data Editor thể hiện hoặc là chú giải khoa học hoặc là các dấu hoa thị trong ô để chỉ ra rằng trị số này rộng hơn độ rộng được định nghĩa. Để thể hiện trị số trong ô, thay đổi độ rộng của biến
Để sử dụng nhãn của trị số khi nhập dữ liệu
Nếu nhãn trị số không xuất hiện trong bảng Data View, từ thanh menu chọn: View / Value Labels
Nhắp lên ô mà trong đó bạn muốn nhập trị số
Chọn một nhãn trị số từ danh sách mở xuống
Trị số được nhập vào và nhãn trị số được thể hiện trong ô.
Chú ý : Điều này chỉ làm việc nếu bạn đã định nghĩa nhãn trị số của biến.
4. Mở các tệp dữ liệu
Các file dữ liệu có các định dạng khác nhau, có thể mở được bằng phần mềm này:
Các bảng tính worksheet được lập trong Excel hoặc Lotus
Cơ sở dữ liệu được lập dưới định dạng dBASE và SQL
Các file dạng text ASCII với kiểu Tab-deliminated
Các file trong định dạng SPSS được lập trong các hệ điều hành khác
Các file dữ liệu SYSTAT
Khởi động SPSS
Run the tutorial : Chạy chương trình trợ giúp
Type in data : Nhập dữ liệu mới
Run an existing query : Chạy một truy vấn dữ liệu đã có sẵn
Create new query using Database Wizard : Lập một truy vấn dữ liệu sử dụng Database Wizard
Open an existing data source : Mở file dữ liệu đã có sẵn
(Chú ý: Hộp thoại này chỉ xuất hiện một lần khi bạn khởi động SPSS)
Để mở một tệp tin {file} Excel
Tại cửa sổ SPSS Data Editor, từ thanh menu chọn: File / Open / Data
Trong hộp thoại Open File , chọn file mà bạn muốn mở
Nhắp Open
Trong hộp thoại Open File , chọn nnơi lưu giữ file (Look in); chọn loại file (Files of type) và sau đó chọn tên file (File name)
5. Hợp nhất các tập dữ liệu (Merge files)
SPSS cho phép hợp nhất các dữ liệu từ trong một tập dữ liệu bên ngoài vào tập dữ liệu đang sử dụng. Hoặc hợp các biến mới trong tập dữ liệu bên ngoài vào tập dữ liệu đang hoạt động. Cả hai đều tạo ra một tập dữ liệu mới có thể chứa tất cả các quan sát được hợp lại hoặc tất cả các biến đưọc hợp tùy theo ta chọn Add Cases hay Add Variables
5.1 Thêm vào các quan sát (Add Cases)
Chọn Data/Merge Files/Adds Cases
Hộp thoại Read File cho phép ta lựa chọn tập dữ liệu sẽ được hợp với tập dữ liệu đang hoạt động (working file) . Nhấn Open để xác nhận việc lựa chọn này
Add Cases
Sau khi lựa chọn xong tập dữ sẽ được kết hợp, ta sẽ có một hộp thoại
Unpaired Variables: liệt kê các biến không giống nhau giữa hai tập dữ liệu đang được tiến hành hợp nhất lại, các biến không giống nhau này sẽ bị loại ra và không có trong tập dữ liệu mới được tạo ra từ việc hợp nhất hai tập dữ liệu ban đầu. Các biến này được ký hiệu khác nhau với ký hiệu (*) đại diện cho các biến trong tập dữ liệu đang hoạt động và (+) đại diện cho các biến trong tập dữ liệu được truy xuất từ bên ngoài.
Những biến được liệt kê trong hộp thoại Unpaired Variables là những biến có những đặc điểm như sau:
Hai biến có tên biến được khai báo khác nhau
Những biến có dạng dữ liệu khác nhau
Cả hai biến biến cùng là dạng chuổi nhưng lai không bằng nhau về số ký tự trong chuổi.
Hộp thoại Variables in New Working Data File liệt kê các biến sẽ có trong tập tin mới được tạo ra từ việc hợp nhất hai tập dữ liệu ban đầu. Toàn bộ các biến trong hai tập tin ban đầu thỏa mãn các điều kiện giống nhau về tên và loại dữ liệu (số hoặc chuổi) sẽ được liệt kê vào hộp thoại này
5.2. Thêm vào các biến (Add Variables)
Data/Merge Files/Adds Variables từ menu
Excluded Variables liệt kê các biến sẽ bị loại trừ ra khỏi biến mới hợp thành. Những biến này là những biến có tên biến giống nhau. Biến trong tập tin đang hoạt động được ký hiệu là (*) , và những biến trong tập tin bên ngoài là (+) . Nếu muốn các biến giống tên nhau này có trong tập dữ liệu mới ta phải tiến hành rename nó lại và chuyển nó sang hộp thoại chứa các biến sẽ có trong tập tin mới
Key Variables . Biến khóa dựa vào đó các quan sát giống nhau được xác định. Biến khóa này phải cùng tên ở các hai tập tin cần hợp nhất. Các trường hợp không thỏa mãn với biến khóa thì vẫn bao hàm trong tập dữ liệu mới nhưng sẽ không được hợp với các trường hợp trong tập tin khác. Những trường hợp này chỉ chứa đựng giá trị riêng biệt của tập dữ liệu mà nó bao hàm từ trước (trước khi tiến hành hợp nhất) và các trường hợp này sẽ có giá trị khuyết trong các biến chứa đựng trong tập tin thứ hai mà ta sẽ hợp nhất.
6. Hiệu đính dữ liệu trong bảng Data View
Với Data Editor, có thể hiệu đính trị số của dữ liệu trong bảng Data View theo nhiều cách. Bạn có thể:
Thay đổi trị số của dữ liệu
Cắt, sao chép, và dán các trị số của dữ liệu
Thêm vào hoặc xoá các đối tượng
Thêm vào hoặc xoá các biến
Thay đổi trật tự của các biến
6.1 Để thay thế hoặc hiệu đính một trị số của dữ liệu
Để xoá trị số cũ và nhập một trị số mới:
Trong bảng Data View, nhắp đúp vào ô. Trị số được thể hiện trong khoang hiệu đính dữ liệu.
Hiệu đính trị số trực tiếp từ ô hoặc trong khoang hiệu đính dữ liệu.
Nhấn Enter (hoặc chuyển sang ô khác) để ghi trị số mới.
Cắt, sao chép và dán các trị số của dữ liệu
Có thể cắt, sao chép và dán các trị số của từng ô hoặc một nhóm các trị số trong Data Editor. Có thể:
Chuyển hoặc sao chép trị số của một ô sang một ô khác.
Chuyển hoặc sao chép trị số của một ô sang một nhóm các ô.
Chuyển hoặc sao chép trị số của một đối tượng sang cho một nhóm các đối tượng.
Chuyển hoặc sao chép trị số của một biến sang cho một nhóm các biến.
Chuyển hoặc sao chép trị số của một nhóm các ô sang cho một nhóm các ô khác.
6.2 Chèn thêm các đối tượng mới
Để chèn một đối tượng mới giữa các đối tượng đã có sẵn
Trong Data View, chọn bất kỳ ô nào trong đối tượng (hàng) nằm dưới vị trí nơi mà bạn muốn chèn đối tượng mới.
Từ thanh menu chọn: Data/Insert Case
Một hàng mới được chèn vào và mọi biến của đối tượng mới này đều nhận được trị số khuyết thiếu hệ thống.
6.3 Chèn một biến mới
Để chèn một biến mới giữa các biến đã có sẵn
Chọn bất kỳ ô nào trong biến bên phải của (bảng Data View) hoặc dưới (của bảng Variable View) vị trí mà bạn muốn chèn biến mới vào.
Từ thanh menu chọn: Data / Insert Variable
Một hàng mới được chèn vào với trị số khuyết thiếu hệ thống cho mọi đối tượng.
6.4 Để chuyển một biến trong Data Editor
Nếu muốn đặt vị trí biến giữa hai biến đã có sẵn, hãy chèn một biến vào vị trí nơi bạn muốn di chuyển biến đến đó
Đối với biến bạn muốn chuyển, nhắp tên biến ở đỉnh của cột trong bảng Data View hoặc số hàng trong bảng Variable View. Toàn bộ biến sẽ được làm nổi bật/tô sáng.
Từ thanh menu chọn : Edit/Cut
Nhắp vào tên biến (trong bảng Data View) hoặc số hàng (trong bảng Variable View) nơi bạn muốn di chuyển biến đến. Toàn bộ biến này sẽ được mà nổi bật
Từ thanh menu chọn : Edit/Paste
6.5 Thay đổi loại dữ liệu
Có thể thay đổi loại dữ liệu cho một biến bất kể lúc nào có sử dụng hộp thoại Variable Type trong bảng Variable View, và Data Editor sẽ chuyển đổi các trị số hiện có sang loại mới. Nếu không thể chuyển đổi được thì trị số khuyết thiếu hệ thống sẽ được chỉ định.
6.6 Tình trạng lọc đối tượng trong Data Editor
Các đối tượng bị lọc (bị loại trừ)
7. Mã hoá lại dữ liệu
7.1 Mã hoá lại dữ liệu ngay trong biến có sẵn (không tạo thành biến mới)
Từ thanh menu chọn: Transform / Recode / Into Same Variables
Chọn các biến mà bạn muốn mã hoá, Nếu bạn chọn nhiều biến, chúng phải có cùng dạng (chuỗi hoặc số)
Nhắp vào Old and New Values và định rõ cách mã hoá lại trị số.
Một cách tuỳ chọn, bạn có thể chọn một nhóm các đối tượng để mã hoá
Hộp thoại If Cases để xác định một nhóm các đối tượng cũng giống như đã được mô tả trong mục tính toán biến {Compute Variable}
Hộp thoại Recode into Same Values: Old and NewValues
Old Value . Trị số (hoặc các trị số) bị mã hoá. Có thể mã hoá các trị số đơn, một phạm vi các trị số và các trị số khuyết thiếu. Các phạm vi bao gồm các điểm cuối của chúng và mọi trị số khuyết thiếu của người sử dụng nằm trong phạm vi này.
New Value . Trị số đơn mà trong nó từng trị số cũ hoặc phạm vi của các trị số được mã hoá. Bạn có thể nhập một trị số hoặc chỉ định trị số khuyết thiếu hệ thống.
Old->New . Danh sách các trị số sẽ được sử dụng để mã hoá biến (hoặc các biến). Có thể bổ sung, thay đổi hoặc loại bỏ các trị số này ra khỏi danh sách. Danh sách được tự động sắp xếp, dựa trên các trị số cũ, sử dụng trật tự sau: các trị số đơn, các trị số khuyết thiếu, các phạm vi và mọi trị số khác. Nếu bạn thay đổi một trị số trong danh sách, thủ tục sẽ tự động sắp xếp lại danh sách, nếu cần thiết, để duy trì trật tự này.
7.2 Mã hoá thành biến khác
Từ thanh menu chọn
Transform / Recode / Into Different Variables
Chọn các biến mà bạn muốn mã hoá, Nếu bạn chọn nhiều biến, chúng phải có cùng dạng (chuỗi hoặc số)
Nhập một tên biến mới cho từng biến và nhắp Change.
Nhắp Old and New Values và định rõ cách mã hoá lại trị số.
Một cách tuỳ chọn, bạn có thể chọn một nhóm các đối tượng để mã hoá
Hộp thoại Recode into Same Values: Old and NewValues
Old Value . Trị số (hoặc các trị số) bị mã hoá. Bạn có thể mã hoá các trị số đơn, một phạm vi các trị số và các trị số khuyết thiếu. Các trị số khuyết thiếu hệ thống và các phạm vi không thể được chọn đối với các biến dạng chuỗi bởi vì không có khái niệm nào áp dụng cho các biến dạng chuỗi. Các phạm vi bao gồm các điểm cuối của chúng và mọi trị số khuyết thiếu của người sử dụng nằm trong phạm vi này.
New Value . Trị số đơn mà trong nó từng trị số cũ hoặc phạm vi của các trị số được mã hoá. Bạn có thể nhập một trị số hoặc chỉ định trị số khuyết thiếu hệ thống.
Old->New . Danh sách các trị số sẽ được sử dụng để mã hoá biến (hoặc các biến). Có thể bổ sung, thay đổi hoặc loại bỏ các trị số này ra khỏi danh sách. Danh sách được tự động sắp xếp, dựa trên các trị số cũ, sử dụng trật tự: các trị số đơn, các trị số khuyết thiếu, các phạm vi và mọi trị số khác. Nếu thay đổi một trị số trong danh sách, thủ tục sẽ tự động sắp xếp lại danh sách, nếu cần thiết, để duy trì trật tự này
File đính kèm:
 bai_giang_thong_ke_kinh_doanh_va_spss_bai_2_nhap_va_mo_cac_t.ppt
bai_giang_thong_ke_kinh_doanh_va_spss_bai_2_nhap_va_mo_cac_t.ppt

