Bài giảng IT Essentials: PC Hardware and Software v4.0 - Chương 4: Cơ bản về Hệ điều hành - Nguyễn Minh Thành
1. Trình bày mục đích của hệ điều hành
2. Mô tả và so sánh các hệ điều hành, bao gồm mục đích,
hạn chế và khả năng tương thích của chúng.
3. Xác định hệ điều hành dựa trên nhu cầu khách hàng.
4. Cài đặt hệ điều hành
5. Thao tác với Windows
Bạn đang xem 20 trang mẫu của tài liệu "Bài giảng IT Essentials: PC Hardware and Software v4.0 - Chương 4: Cơ bản về Hệ điều hành - Nguyễn Minh Thành", để tải tài liệu gốc về máy hãy click vào nút Download ở trên
Tóm tắt nội dung tài liệu: Bài giảng IT Essentials: PC Hardware and Software v4.0 - Chương 4: Cơ bản về Hệ điều hành - Nguyễn Minh Thành
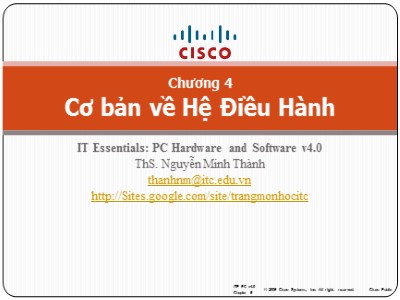
IT Essentials: PC Hardware and Software v4.0 ThS. Nguyễn Minh Thành [email protected] Chương 4 Cơ bản về Hệ Điều Hành Giới Thiệu 3 Hệ điều hành (operating system (OS )) điều khiển tất cả các chức năng trên máy tính. Nội Dung 4 1. Trình bày mục đích của hệ điều hành 2. Mô tả và so sánh các hệ điều hành, bao gồm mục đích, hạn chế và khả năng tương thích của chúng. 3. Xác định hệ điều hành dựa trên nhu cầu khách hàng. 4. Cài đặt hệ điều hành 5. Thao tác với Windows 1 . Trình bày mục đích của hệ điều hành 5 Tất cả các máy tính đều phải dựa vào một hệ điều hành để cung cấp giao diện tương tác giữa người sử dụng, các ứng dụng và phần cứng. Hệ điều hành khởi động máy tính và quản lý các tập tin hệ thống. Hầu hết tất cả các hệ điều hành hiện đại có thể hỗ trợ nhiều hơn một người dùng, một nhiệm vụ, hoặc CPU. 1 . Trình bày mục đích của hệ điều hành 6 Các vai trò của Hệ điều hành. 1.1 Mô tả các đặc tính của hệ điều hành. 7 Điều khiển truy cập phần cứng (Control Hardware Access) Hệ điều hành quản lý cấu hình các thiết bị. Các thiết bị phải được đăng ký với HĐH thông qua việc cài đặt các trình điều khiển thiết bị (driver) cho mỗi phần cứng để truy cập và giao tiếp với thiết bị phần cứng. HĐH quản lý sự tương tác giữa các ứng dụng và phần cứng, điều phối tài nguyên phần cứng cho các ứng dụng 1.1 Mô tả các đặc tính của hệ điều hành. 8 Quản lý tập tin (file) và thư mục (folder) Hệ điều hành thiết lập một cấu trúc tập tin trên ỗ đĩa cứng cho phép lưu trữ dữ liệu. Một tập tin là một khối dữ liệu có liên quan với nhau được nhận ra bởi một cái tên duy nhất và được xử lý như một đơn vị duy nhất 1.1 Mô tả các đặc tính của hệ điều hành 9 Cung cấp giao diện người dùng (User Interfaces). Hệ điều hành cung cấp một giao diện giúp cho người sử dụng có thể tương tác với phần mềm và phần cứng trên máy tính. Có 2 loại giao diện người dùng Giao diện dòng lệnh (Command Line Interface (CLI )) – Người sử dụng đánh những dòng lệnh tại dấu nhắc lệnh Giao diện người dùng đồ họa (Graphical User Interface (GUI )) – Người sử dụng tương tác thông qua các menu và icon. 1.1 Mô tả các đặc tính của hệ điều hành 10 Giao diện người dùng (User Interface) Command Line Interface Graphical User Interface 1.1 Mô tả các đặc tính của hệ điều hành 11 Quản lý các ứng dụng Các ứng dụng được cài trong máy tính phải thông qua HĐH HĐH xác định một ứng dụng người dùng cần và tải nó vào trong bộ nhớ RAM của máy tính. Đảm bảo rằng mỗi ứng dụng có đầy đủ nguồn tài nguyên hệ thống. 1.2 Giải thích các khái niệm của hệ điều hành 12 Các thuật ngữ thường được sử dụng khi so sánh các hệ điều hành: Multi-user – Hai hoặc nhiều người sử dụng có thể làm việc với các chương trình và chia sẻ các thiết bị ngoại vi như máy in tại cùng 1 thời điểm. Multi-tasking – Máy tính có khả năng hoạt động nhiều ứng dụng cùng lúc. Multi-processing – Máy tính có thể có 2 hoặc nhiều đơn vị xử lý trung tâm (CPU) Multi-threading – Một chương trình có thể chia thành các phần nhỏ hơn để có thể được tải khi cần thiết bằng hệ điều hành, Multi threading cho phép phân chia các chương trình thành nhiều nhiệm vụ. 2 . Mô tả và so sánh các hệ điều hành 13 Lựa chọn hệ điều hành phù hợp với nhu cầu của người dùng để cài đặt là điều quan trọng. Có 2 loại riêng biệt của hệ điều hành Hệ điều hành cho desktop Hệ điều hành cho network 2.1 Mô tả hệ điều hành desktop 14 Một hệ điều hành desktop có các đặc điểm sau Hỗ trợ người dùng đơn lẻ Chạy các ứng dụng người dùng đơn Chia sẻ tập tin và thư mục trong một môi trường mạng bị giới hạn bởi các chương trình bảo vệ Một số hệ điều hành desktop Microsoft Windows, Apple Mac OS, and UNIX/Linux. 2.1 Mô tả hệ điều hành desktop 15 Microsoft Windows Microsoft Windows là một trong những hệ điều hành phổ biến hiện tại. Một số phiên bản của hệ điều hành Microsoft Windows : Windows XP Professional Windows XP Home Edition Windows XP Media Center Windows XP Tablet PC Edition Windows XP 64-bit Edition Windows 2000 Professional Windows Vista Windows 7 Windows 8 2.1 Mô tả hệ điều hành desktop 16 Apple Mac OS Máy tính Apple thì độc quyền và sử dụng một hệ điều hành Mac OS Mac OS được thiết kế là một hệ điều hành thân thiện với người dùng. Phiên bản hiện tại của Mac OS dựa vào phiên bản customized của UNIX. 2.1 Mô tả hệ điều hành desktop 17 UNIX/Linux UNIX được giới thiệu từ những năm cuối thập niên 1960, là một trong những hệ điều hành lâu đời nhất. Hiện nay UNIX có rất nhiều phiên bản khác nhau. Linux được phát triển bởi Linus Torvalds vào năm 1991, và nó được thiết kế như một hệ điều hành mã nguồn mở. Thời gian gần đây Linux rất là phổ biến. 2.1 Mô tả hệ điều hành desktop 18 UNIX/Linux 2.2 Mô tả hệ điều hành network 19 Một hệ điều hành mạng có những đặc điểm sau: Hỗ trợ nhiều người dùng (multiple users). Thực thi nhiều ứng dụng đa người dùng (multi user applications) Mạnh mẽ và có khả năng dự phòng. Cung cấp khả năng bảo mật cao hơn so với các hệ điều hành cho máy tính để bàn. Những hệ điều hành network phổ biến như: Microsoft Windows – Windows 2000 Server and Windows Server 2003. Novell Netware – hệ điều hành mạng đầu tiên Linux – Red Hat, Caldera, SuSE, Debian, and Slackware. UNIX 3. Xác định hệ điều hành phù hợp 20 Để chọn được một hệ điều hành phù hợp với yêu cầu của khách hàng, bạn cần biết được loại máy tính của khách hàng sử dụng. Hệ điều hành phải: Tương thích với ứng dụng nào Hỗ trợ tất cả phần cứng được cài đặt trong máy tính Tương thích với các hệ điều hành khác trong cùng một hệ thống mạng, nếu máy tính có kết nối mạng 3. Xác định hệ điều hành phù hợp 21 Một số hướng dẫn để xác định hệ điều hành tốt nhất cho khách hàng. Máy tính có những ứng dụng định sẵn hay không, hoặc có các ứng dụng đặc biệt dành riêng cho khách hàng hay không? Những ứng dụng được muốn sử dụng là đơn người dùng hay đa người dùng. Các file dữ liệu có chia sẽ với các máy tính khác hay không? Chẳng hạn như máy tính xách tay hay máy tính ở nhà. 3. Xác định hệ điều hành phù hợp 22 Các yêu cầu tối thiểu về phần cứng của các hệ điều hành. Windows 7 : 1 gigahertz (GHz) or faster 32-bit (x86) or 64-bit (x64) processor 1 gigabyte (GB) RAM (32-bit) or 2 GB RAM (64-bit) 16 GB available hard disk space (32-bit) or 20 GB (64-bit) DirectX 9 graphics device with WDDM 1.0 or higher driver Windows 8 Bộ xử lý: 1 gigahertz (GHz) hoặc nhanh hơn RAM : 1 gigabyte (GB) (32 bit) hoặc 2 GB (64 bit) Không gian trên ổ đĩa cứng: 16 GB (32 bit) hoặc 20 GB (64 bit) Đồ hoạ : Thiết bị đồ hoạ Microsoft DirectX 9 với trình điều khiển WDDM 3. Xác định hệ điều hành phù hợp 23 Xác định các thiết bị mà khách hàng đã có. Một khi bạn đã xác định yêu cầu tối thiểu của phần cứng cho hệ điều hành, bạn nên đảm bảo rằng tất cả các phần cứng trong máy tính tương thích với hệ điều hành mà bạn đã chọn cho khách hàng Nếu việc nâng cấp phần cứng là điều cần thiết để phù hợp với yêu cầu về phần cứng của hệ điều hành, cần thực hiện một bảng phân tích chi phí để xác định được cái tốt nhất. ??? + 3. Xác định hệ điều hành phù hợp 24 Danh sách phần cứng tương thích Hầu hết các hệ điều hành đều có một danh sách phần cứng tương thích, có thể tìm thấy ở các website của nhà sản xuất 4. Cài đặt hệ điều hành 25 Các tình huống cài đặt : Máy tính mới được lắp ráp Khi hệ điều hành bị lỗi Khi có một ổ đĩa cứng mới được thay thế trong máy tính. 4. Cài đặt hệ điều hành 26 Thiết lập khởi động trong BIOS Việc cài đặt thường được tiến hành cài từ một đĩa nguồn như CD, DVD hoặc USB. Để khởi động chương trình cài đặt từ USB hoặc CD, DVD, ta cần thiết lập cấu hình trong BIOS ROM của máy. Mỗi một loại main có 1 cách vào BIOS khác nhau như F4, F2, F10, Esc, Del 4. Cài đặt hệ điều hành 27 Quá trình cài đặt bắt đầu Sau khi cấu hình BIOS, khởi động lại máy CPU sẽ khởi động chương trình cài đặt từ CD, DVD hoặc USB và chương trình cài đặt bắt đầu 4. Cài đặt hệ điều hành 28 Quá trình cài đặt bắt đầu 4. Cài đặt hệ điều hành 29 Thiết lập ngôn ngữ, định dạng thời gian và kiểu bàn phím 4. Cài đặt hệ điều hành 30 Tiến hành quá trình cài đặt hoặc sửa lỗi Windows Chọn Install now để cài đặt mới Hoặc chọn Repair your computer để sửa lỗi Windows 4. Cài đặt hệ điều hành 31 Tiến hành quá trình cài đặt mới Sau khi nhấn Instal Now, quá trình sẽ cho chọn phiên bản muốn cài 4. Cài đặt hệ điều hành 32 Tiến hành quá trình cài đặt mới Chọn phương thức cài đặt là nâng cấp Windows cũ (Upgrade) hoặc cài mới hoàn toàn (Custom) 4. Cài đặt hệ điều hành 33 Thiết lập ổ đĩa cứng để cài đặt Trước khi cài đặt hệ điều hành trên ổ cứng, ổ cứng phải được phân vùng (Partitioning) và định dạng (Formating). Trong suốt quá trình cài đặt, hầu hết các hệ điều hành tự động phân vùng và định dạng ổ cứng hoặc KTV có thể tự thực hiện trước. 4. Cài đặt hệ điều hành 34 Các thuật ngữ sau được sử dụng khi đề cập đến việc thiết lập ổ cứng: Phân vùng - là chia ổ cứng thành nhiều vùng lưu trữ độc lập Primary partition – Phân vùng này là phân vùng đầu tiên. Active partition – Phân vùng này là phân vùng được sử dụng bởi hệ điều hành để khởi động máy tính. Extended partition – Phân vùng này thường sử dụng các phần còn trống trên ổ cứng hoặc tạo ra không gian của phân vùng chính.. Logical drive – Ổ đĩa này là một phần của phân vùng mở rộng có thể được sử dụng để phân biệt thông tin cho các mục đích quản lý. 4. Cài đặt hệ điều hành 35 Các thuật ngữ sau được sử dụng khi đề cập đến việc thiết lập ổ cứng (tt) Formatting – Định dạng là xác định một cấu trúc lưu dữ liệu trên mỗi ổ đĩa logic. Sector - một dãy 512 bytes bộ nhớ Cluster – Một cụm nhiều sector Track – Một track là một vòng tròn hoàn chỉnh trên một mặt của ổ đĩa cứng. Cylinder – Một Cylinder là một chồng các track được xếp chồng lên nhau tạo thành hình trụ Drive mapping – Ánh xạ ổ đĩa là gán một kí tự cho một phân vùng ổ đĩa. 4. Cài đặt hệ điều hành 36 Hệ điều hành Windows có thể sử dụng một trong hai định dạng lưu trữ : File Allocation Table, 32-bit ( FAT32 ) – Một hệ thống tập tin có thể hỗ trợ kích thước phân vùng lên tới 2 TB hoặc 2048GB New Technology File System ( NTFS ) – Một hệ thống tập tin có thể hỗ trợ kích thước phân vùng lên tới 16 exabytes (theo lý thuyết). 4. Cài đặt hệ điều hành 37 Quá trình phân vùng và định dạng New : tạo phân vùng và ổ đĩa logic mới Delete : xóa phân vùng đã có Format : định dạng phân vùng 4. Cài đặt hệ điều hành 38 Quá trình cài đặt được tiến hành Sau khi cài đặt xong, máy tính sẽ khởi động lại và t đăng nhập Windows lần đầu tiên 4. Cài đặt hệ điều hành 39 Tiến hành thiết lập thông tin tài khoản sử dụng 4. Cài đặt hệ điều hành 40 Nhập CD Key và cách thức bảo vệ HĐH 4. Cài đặt hệ điều hành 41 Thiết lập thời gian và cấu hình mạng nếu có 4. Cài đặt hệ điều hành 42 Giao diện Desktop của Windows 7 4. Cài đặt hệ điều hành 43 Để hoàn tất việc cài đặt, cần xác minh rằng tất cả các phần cứng được cài đặt đúng. Sử dụng Device Manager để xác định các vấn đề và cài đặt đúng hoặc cập nhật các thiết bị cho phần cứng. 4. Cài đặt hệ điều hành 44 Cấu trúc lưu trữ trên Windows Trong Windows, dữ liệu được tổ chức theo tập tin . Mỗi tập tin chứa một nội dung dữ liệu. Các tập tin có thể được tổ chức lưu trữ trong các thư mục. Thư mục là sự phân chia các nhóm tập tin theo ý người dùng. Các thư mục lại có thể tiếp tục được phân chia trong các thư mục lớn hơn. Mức lưu trữ gốc của Windows là các ổ đĩa logic như C, D, 4. Cài đặt hệ điều hành 45 Mỗi file hoặc thư mục đều có tên đặt theo quy tắt của Windows: Sử dụng tối đa 255 ký tự. Không sử dụng các kí tự đặc biệt như : * / \ | : “ Phần mở rộng của 3 hoặc 4 chữ cái thì được thêm vào tên tập tin để xác định loại tập tin Riêng tập tin sẽ có thêm một phần mở rộng để xác định loại tập tin hoặc loại nội dung chứa trong tập tin : . doc – Microsoft Word .txt – ASCII text only .jpg – Graphics format .ppt – Microsoft PowerPoint .zip – Compression format 4. Cài đặt hệ điều hành 46 Cấu trúc lưu trữ trên Windows 5. Thao tác với Windows 47 Windows 7 sử dụng giao diện đồ họa giúp người dùng dễ dàng tương tác với dữ liệu trên máy tính. Windows 7 sử dụng hệ thống icons , toolbars , ribbon để thao tác với các tập tin. Người dùng có thể được tùy chỉnh hình ảnh, âm thanh, và màu sắc để cung cấp một giao diện phù hợp với từng cá nhân 5. Thao tác với Windows 48 Desktop Personalize Để chỉnh màn hình desktop, nhấp chuột phải (right-click) vào màn hình và chọn Personalize Các tùy chọn thay đổi : Desktop background, Window color, Screen Saver, Themes. 5. Thao tác với Windows 49 Start Menu Start Menu là cửa sổ truy cập các chương trình ứng dụng được cài đặt trên Windows Click vào biểu tượng Windows ở góc trái bên dưới để mở Start Menu 5. Thao tác với Windows 50 Các thao tác trên Start Menu Chọn và chạy một chương trình Pin và unpin một chương trình Tìm một chương trình Tạo biểu tượng chương trình trên Desktop Xóa một biểu tượng chương trình Shutdown,log off, restart, switch user Thay đổi nút tắt máy mặc định 5. Thao tác với Windows 51 Desktop Icon Các biểu tượng (Icon) trên Desktop dùng để truy xuất nhanh đến các chương trình hoặc dữ liệu có trên máy tính Các biểu tượng có thể khác nhau trên các máy tính phụ thuộc vào chương trình được cài đặt hoặc tùy biến của người dùng Có 2 loại biểu tượng : Shortcut Main icon 5. Thao tác với Windows 52 Desktop Icon Sắp xếp biểu tượng trên Desktop Click phải lên vùng trống trên Desktop Chọn lệnh Sort by và chọn 1 cách sắp xếp 5. Thao tác với Windows 53 Desktop Icon Thay đổi cách hiển thị Icon Click phải lên vùng trống trên Desktop Chọn lệnh View và chọn 1 cách hiển thị 5. Thao tác với Windows 54 Thanh Taskbar Thường được hiển thị ở cuối màn hình Desktop Chứa nút Start, các chương trình đang chạy, một đồng hồ ở phía bên phải và các biểu tượng chương trình chạy nền . Một số thao tác trên thanh Taskbar Thay đổi kích thước, khóa thanh Taskbar Định vị thanh Taskbar Ẩn hiện tự động Thay đổi biểu tượng Gom nhóm biểu tượng Mở / tắt Areo Peek 5. Thao tác với Windows 55 My Computer Truy cập các ổ đĩa logic trên máy tính Truy cập các chức năng quản lý hệ thống Truy cập thông tin cấu hình hệ thống 5. Thao tác với Windows 56 Network Để hiển thị và cấu hình kết nối mạng (right-click the My Network Places > Properties) 5. Thao tác với Windows 57 Control Panel Control Panel là chương trình để cấu hình hệ điều hành như : đồng hồ, định dạng, mạng, tài khoản, Khởi động : Start -> Control Panel 5. Thao tác với Windows 58 Control Panel Một số thao tác : Cài đặt Font Cấu hình ngày giờ Tạo account người dùng Tháo gỡ ứng dụng IT Essentials: PC Hardware and Software v4.0 Kết thúc chương 4
File đính kèm:
 bai_giang_tin_hoc_dai_cuong_chuong_4_co_ban_ve_he_dieu_hanh.pptx
bai_giang_tin_hoc_dai_cuong_chuong_4_co_ban_ve_he_dieu_hanh.pptx

