Bài giảng Dựng hình 3D nâng cao (Phần 2)
Chƣơng 4: LẮP RÁP NHÂN VẬT
Lắp ráp (Ringging) là thuật ngữ được sử dụng trong quá trình tạo mô hình,
nói đến tiến trình gắn kết hệ thống khung xương vào mô hình lưới 3D. Nó gần
giống như cơ thể của chúng ta, trong đó, xương và khớp hình thành nên bộ xươngrồi bắp thịt gắn kết với bộ xương. Chúng ta có thể di chuyển bằng cách co và giãn
các cơ bắp
Bạn đang xem 20 trang mẫu của tài liệu "Bài giảng Dựng hình 3D nâng cao (Phần 2)", để tải tài liệu gốc về máy hãy click vào nút Download ở trên
Tóm tắt nội dung tài liệu: Bài giảng Dựng hình 3D nâng cao (Phần 2)
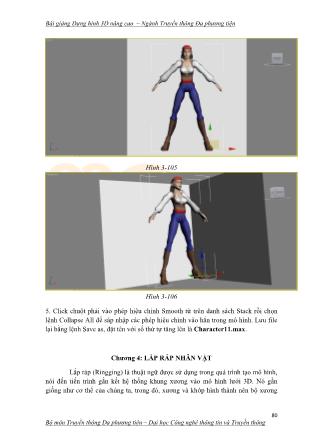
Bài giảng Dựng hình 3D nâng cao – Ngành Truyền thông Đa phương tiện 80 Bộ môn Truyền thông Đa phương tiện – Đại học Công nghệ thông tin và Truyền thông Hình 3-105 Hình 3-106 5. Click chuột phải vào phép hiệu chỉnh Smooth từ trên danh sách Stack rồi chọn lệnh Collapse All để sáp nhập các phép hiệu chỉnh vào hẳn trong mô hình. Lưu file lại bằng lệnh Save as, đặt tên với số thứ tự tăng lên là Character11.max. Chƣơng 4: LẮP RÁP NHÂN VẬT Lắp ráp (Ringging) là thuật ngữ được sử dụng trong quá trình tạo mô hình, nói đến tiến trình gắn kết hệ thống khung xương vào mô hình lưới 3D. Nó gần giống như cơ thể của chúng ta, trong đó, xương và khớp hình thành nên bộ xương Bài giảng Dựng hình 3D nâng cao – Ngành Truyền thông Đa phương tiện 81 Bộ môn Truyền thông Đa phương tiện – Đại học Công nghệ thông tin và Truyền thông rồi bắp thịt gắn kết với bộ xương. Chúng ta có thể di chuyển bằng cách co và giãn các cơ bắp. 3DS max có hai hệ thống lắp ráp và làm hoạt cảnh nhân vật - đó là hệ Bones và hệ Biped. Hệ Biped trước đây là một plug-in của 3DS max có tên là Character Studio, nhưng kể từ 3DS max7, nó đã được tích hợp vào chương trình chính. Chương trình này trước tiên sẽ đề cập đến cách thức lắp ráp một nhân vật bằng hệ Biped và sau đó là tìm hiểu về hệ Bones. 4.1. Hệ thống khung xƣơng Biped Biped là một hệ thống khung xương theo phả hệ định sẵn cho các mô hình lưới nhân vật có hai chân. Hệ Biped làm việc rất tốt cho phần lớn tất cả nhân vật có hai chân và ngay cả nhân vật có bốn chân. Lợi ích của việc sử dụng hệ khung xương Biped là nó bao gồm sẵn một hệ khung xương hoàn chỉnh với hệ thống vận hành linh hoạt và hạn chế chuyển động sao cho đầu gối và khuỷu tay không uốn cong sai cách. Các hệ khung xương Biped được xác lập đầy đủ với hệ thống chuyển động học đảo và các cơ cấu linh hoạt mà ta phải mất hàng giờ để xác lập theo cách thủ công. Hệ khung xương Biped điều khiển chuyển động của mô hình lưới bằng cách sử dụng phép hiệu chỉnh gọi Physique để gắn kết mô hình lưới vào hệ khung xương. Việc gắn kết được thực hiện trên cơ sở đỉnh, cho phép mọi đỉnh di chuyển một cách độc lập. ở bài tập sau, ta sẽ thấy được cách thức bổ sung hệ biped vào mô hình lưới của nhân vật. Ta cũng sẽ thu phóng hệ Biped cho phù hợp với kích thước của nhân vật và sau đó tìm hiểu cách thức gắn kết khung xương Biped cho mô hình lưới của nhân vật để làm hoạt cảnh cho nó. 1. Đầu tiên ta cần mở chương trình 3ds max và tải mô hình lưới hoàn tất của nhân vật vào (file Character11.max của chương 3). 2. Tiếp theo, xóa bỏ các mặt phẳng của bản vẽ tham khảo và chuyển các khung nhìn trực giao sang phương thức hiển thị Wriframe như minh họa trong hình 4-1. Bài giảng Dựng hình 3D nâng cao – Ngành Truyền thông Đa phương tiện 82 Bộ môn Truyền thông Đa phương tiện – Đại học Công nghệ thông tin và Truyền thông Hình 4-1 3. Bên dưới bảng lệnh create có một hàng biểu tượng. click lên biểu tượng Systems nằm ở góc phải như hình minh họa trong hình 4-2. (Giảng viên trình chiếu hình 4-1) 4. Bây giờ, trên bảng cuộn Object Type, click nút Biped. Trên bảng cuộn Create Biped, xác lập các tham số như sau: - Neck links: 1 - Spline Links: 4 - Leg Links: 3 - Tail Links: 0 - Polytail1 Links: 2 - Polytail1 Links: 0 - Fingers: 3 - Fingers Links : 3 - Toes : 1 - Toe Links: 1 5. Đặt con trỏ chuột ở ngay chân của mô hình lưới trong khung nhìn Front rồi sau đó nhấn giữ nút chuột trái và drag lên trên để đặt hệ thống khung xương Biped vào khung cảnh. Tiếp tục drag chuột lên cao cho đến khi phần hông màu vàng của bộ xương nằm chính xác ở ngay hông nhân vật như minh họa trong hình 4-3. Bài giảng Dựng hình 3D nâng cao – Ngành Truyền thông Đa phương tiện 83 Bộ môn Truyền thông Đa phương tiện – Đại học Công nghệ thông tin và Truyền thông (Giảng viên trình chiếu hình 4-3) 6. Nếu mô hình lưới của ta có cùng kích thước như ở đây thì chiều cao của bộ khung xương Biped khoảng chừng 98. 7. Bây giờ, ta cần phải sắp xếp lại khung xương cho trùng khớp với mô hình lưới. Chọn bảng lênh Motion để mở rộng các bảng cuộn như minh họa trong hình 4-4. Hình 4-4 8. Ta cần phải làm việc trong phương thức Figure Mode để thu phóng, di chuyển và xoay bộ khung xương Biped cho khớp với mô hình lưới. trên bảng cuộn Biped, click tùy chọn figure Mode (xem lại hình 4-4) 9. Bây giờ, ta có thể sử dụng các công cụ điều chỉnh để định vị khung xương Biped. Để di chuyển toàn bộ khung xương, bạn hãy chọn nút có dạng hình thoi màu trắng nằm bên trong khung xương chậu, nút này còn được gọi là COM, được viết tắt từ center of mass (trọng tâm). Đầu tiên zoom lại gần khu vực xương chậu trong khung nhìn Front. Sử dụng công cụ Move để dịch chuyển trọng tâm COM theo trục ngang cho trùng với trục giữa của mô hình lưới như minh họa trong hình 4-5. (Giảng viên trình chiếu hình 4-5) 10. Tiếp theo, trong khung nhìn Right, di chuyển trọng tâm COM để đặt khung xương chậu vào giữa hông nhân vật như minh học trong hình 4-6. (Giảng viên trình chiếu hình 4-6) 11. Bây giờ, ta cần làm việc trên đôi chân của nhân vật. chọn liên kết đùi trái của khung xương, là liên kết có màu xanh dương (xem hình 4-7). Bài giảng Dựng hình 3D nâng cao – Ngành Truyền thông Đa phương tiện 84 Bộ môn Truyền thông Đa phương tiện – Đại học Công nghệ thông tin và Truyền thông (Giảng viên trình chiếu hình 4-7) 12. Bây giờ, ta hãy click lên biểu tượng Symmetrical để chọn thêm bộ phận đối xứng (là khung xương đùi phải). biểu tượng Symmetrical nằm trên bảng cuộn Track Selection và trông giống như một hình người nhỏ với hai cánh tay màu trắng (xem lại hình 4-7). 13. Trên thanh Toolbar chính, chọn hệ tọa độ Local từ trong danh sách các hệ tọa độ tham chiếu. Sử dụng công cụ Rotate, xoay chân nhân vật ra bên ngoài trong khung nhìn Front tương ứng theo góc xoay của chân nhân vật. Bạn nhận thấy là chân phải của nhân vật cũng được xoay tương ứng (xem hình 4-8). 14. Trong khung nhìn Right, tiếp tục xoay cho khung xương trùng khớp với chân của nhân vật (xem hình 4-9). (Giảng viên trình chiếu hình 4-8) (Giảng viên trình chiếu hình 4-9) 15. Khung xương đùi hơi dài hơn so với nhân vật. sử dụng công cụ Scale để thu nhỏ chân nhân vật theo trục X sao cho khớp nối đầu gối trùng với đầu gối nhân vật. Sử dụng hình 4-10 để tham khảo. (Giảng viên trình chiếu hình 4-10) 16. Trong khung nhìn Right, chọn hai liên kết bắp chân dưới theo như cách mà ta đã thực hiện với hai bắp đùi rồi xoay chúng cho khớp với mô hình lưới như minh họa trong hình 4-11. Thu ngắn hai khung xương bắp chân một chút. (Giảng viên trình chiếu hình 4-11) 17. Cô gái đang mạng đôi giày bốt có gót khá cao. Ta hãy chọn hai khung xương bàn chân nhân vật và xoay chúng về phía trước như minh họa trong hình 4-12. (Giảng viên trình chiếu hình 4-12) 18. Tiếp theo, ta hãy xoay chân nhân vật quanh trục Y trong khung nhìn Front để cho lòng bàn chân tạo thành một góc nghiêng so với mặt đất như minh họa trong hình 4-13. 19. Bàn chân cũng cần phải xoay quanh trục X để cho mũi giầy hướng ra ngoài cho phù hợp với góc nghiêng của bàn chân của mô hình lưới như minh họa trong hình 4-14. Phóng to hai bàn chân cho phù hợp với kích cỡ đôi giày. 20. Chọn cả hai khung xương ngón chân trái và phải rồi xoay cho chúng nằm ngang bằng với mặt đất. Sau đó, phóng to để cho chúng vượt quá khỏi bàn chân một chút như hình minh họa trong hình 4-15. Ta nên tạo các khung xuương sao cho Bài giảng Dựng hình 3D nâng cao – Ngành Truyền thông Đa phương tiện 85 Bộ môn Truyền thông Đa phương tiện – Đại học Công nghệ thông tin và Truyền thông chúng vượt quá phạm vi mô hình một chút để công đoạn gắn kết được thực hiện chính xác hơn. (Giảng viên trình chiếu hình 4-13) (Giảng viên trình chiếu hình 4-14) 21. Bộ xương hiện có các khung xương xương sống quá dài so với thân mình của mô hình lưới. nhân vật của ta có đôi chân dài và thân mình ngắn. Chọn tất cả bốn khung xương xương sống này (xem hình 4-16) (Giảng viên trình chiếu hình 4-15) (Giảng viên trình chiếu hình 4-16) 22. Trong khung nhìn Right, di chuyển chúng vào giữa thân mình. Thu nhỏ các liên kết được chọn cho vừa khít với mô hình lưới như minh họa trong hình 4-17 (Giảng viên trình chiếu hình 4-17) 23. Mô hình lưới có độ cong ở lưng nhưng các khung xương tại vị trí này hiện vẫn còn thẳng đứng. bạn có thể điều chỉnh khung xương cho phù hợp với mô hình lưới bằng cách xoay chúng trong khung nhìn Right. Đầu tiên xoay khung xương sống dưới cùng về phía trước như minh họa trong hình 4-18. 24. Nhấn giữ phím Ctrl và click vào khung xương xương sống thấp nhất để thôi không chọn nó. 25. Xoay các khung xương xương sống còn lại về phía sau, uốn theo độ cong của lưng nhân vật như minh họa trong hình 4-19. (Giảng viên trình chiếu hình 4-18) (Giảng viên trình chiếu hình 4-19) 26. Không chọn khung xương xương sống thấp nhất và tiếp tục xoay hai khung xương còn lại về sau như minh họa trong hình 4-20. Bài giảng Dựng hình 3D nâng cao – Ngành Truyền thông Đa phương tiện 86 Bộ môn Truyền thông Đa phương tiện – Đại học Công nghệ thông tin và Truyền thông Hình 4-20 27. Cuối cùng, chỉ chọn riêng khung xương xương sống cao nhất rồi xoay về trước để cho các khung xương vai và đầu trùng khớp với nhân vật như minh họa trong hình 4-21. (Giảng viên trình chiếu hình 4-21) 28. Cấu trúc mặc định của hệ khung xương Biped được xây dựng phù hợp với nhân vật nam. Do đó, hai bờ vai của khung xương có xu hướng rộng hơn mức cần thiết đối với một nhân vật nữ. chọn khung xương đòn gánh của bờ vai bên trái. Click nút Symmetrical để chọn tiếp khung xương đòn gánh bên phải. 29. Bây giờ, ta hãy thu ngắn hai bờ vai của khung xương cho khớp với hình dáng của nhân vật nữ như minh họa trong hình 4-22. Bài giảng Dựng hình 3D nâng cao – Ngành Truyền thông Đa phương tiện 87 Bộ môn Truyền thông Đa phương tiện – Đại học Công nghệ thông tin và Truyền thông Hình 4-22 30. Xoay bờ vai nhân vật xuôi xuống dưới một chút cho phù hợp hơn với mô hình lưới (xem hình 4-23). 31. Chọn và xoay hai cánh tay, cũng giống như cách mà ta đã thực hiện với hai chân (xem hình 4-24). 32. Thu ngắn hai cánh tay để cho khuỷu tay nằm cùng vị trí tương ứng với mô hình lưới như minh họa trong hình 4-25. (Giảng viên trình chiếu hình 4-23) (Giảng viên trình chiếu hình 4-24) 33. Tiếp theo, ta cần chọn phần cẳng tay và thu phóng chúng sao cho hai cổ tay trùng khớp với mô hình lưới như minh họa trong hình 426. 34. Chuyển sang khung nhìn Right, tiếp tục xoay khung xương cẳng tay sao cho khung xương khớp với bàn tay cảu mô hình lưới như minh họa trong hình 4-27. (Giảng viên trình chiếu hình 4-25) (Giảng viên trình chiếu hình 4-26) 35. Bây giờ, bạn sẽ làm việc với các ngón tay. Bắt đầu với ngón tay cái. Chọn các khung xương của ngón tay cái và thu phóng chúng vào đúng vị trí với các khớp nối của ngón cái trên mô hình lưới. 36. Xoay các khung xương đốt ngón tay cái cho xuôi theo như tay của nhân vật (xem hình 4-28). (Giảng viên trình chiếu hình 4-27) Bài giảng Dựng hình 3D nâng cao – Ngành Truyền thông Đa phương tiện 88 Bộ môn Truyền thông Đa phương tiện – Đại học Công nghệ thông tin và Truyền thông (Giảng viên trình chiếu hình 4-28) 37. Thu ngắn và di chuyển chúng cho phù hợp theo kích thước của mô hình nhân vật (xem hình 4-29) 38. Thu phóng và xoay khung xương đốt đầu tiên của ngón tay trỏ như minh họa trong hình 4-30. (Giảng viên trình chiếu hình 4-29) (Giảng viên trình chiếu hình 4-30) 39. Tiếp tục chuyển đến khung xương đốt thứ hai, đặt nó vào đúng vị trí như minh họa trong hình 4-31. 40. Lặp lại tiến trình trên cho đốt cuối cùng của ngón tay. (Giảng viên trình chiếu hình 4-31) 41. Bây giờ, chuyển sang khung xương ngón tay còn lại dùng để điều khiển cùng lúc 3 ngón tay kết hợp. Ta chỉ cần sắp xếp cho nó trùng khớp với vị trí ngón giữa là được (xem hình 4-32). (Giảng viên trình chiếu hình 4-32) 42. Phóng lớn các đốt ngón cuối đẻ cho chúng vượt qua đầu mút ngón tay một chút như minh họa trong hình 4-33. (Giảng viên trình chiếu hình 4-33) (Giảng viên trình chiếu hình 4-34) 43. Chuyển sang phần đuôi tóc của nhân vật. Trong khung nhìn Right, xoay và thu ngắn khung xương đầu tiên của đuôi tóc đến khoảng giữa của nó như minh họa trong hình 4-34. 44. Tương tự, điều chỉnh liên kết thứ hai (xem hình 4-35) lưu file lại bằng lênh save as, đặt tên là CharacterRig.max. Bài giảng Dựng hình 3D nâng cao – Ngành Truyền thông Đa phương tiện 89 Bộ môn Truyền thông Đa phương tiện – Đại học Công nghệ thông tin và Truyền thông Hình 4-35 4.2. Gắn hệ khung xƣơng Biped vào mô hình lƣới Ta cần phải gắn khung xương Biped vào mô hình lưới bằng phép hiệu chỉnh Physique trước khi làm hoạt cảnh cho chúng. Phép hiệu chỉnh Physique được phát triển đặc biệt dành cho các mô hình lưới hệ Biped và đã từng là một phần của chương trình Character Studio khi nó còn là một plug-in riêng lẻ. Bây giờ, phép hiệu chỉnh Physique đã được tích hợp vào chương trình 3ds max. Do đó, ta có thể sử dụng nó cho các loại liên kết phả hệ khác, chẳng hạn như các khung xương (Bone) và đường cong (Curve). Sau khi có được hệ khung xương Biped với kích thước tương đương với mô hình lưới, ta tiến hành gắn kết chúng lại với nhau. 1. Chọn mô hình nhân vật rồi đi đến bảng lệnh Modify. Chọn phép hiệu chỉnh Physique từ trong danh sách thả xuống Modifier List như minh họa trong hình 4- 36. (Giảng viên trình chiếu hình 4-36) 2. Trên bảng cuộn Physique, click vào biểu tượng nút Attach to Node. 3. Chọn khung xương COM (có dạng hình thoi tại khu vực khung xương chậu) của hệ khung xương Biped trong khung nhìn. Nếu ta gặp khó khăn khi chọn nó trong khung nhìn, nhấn phím H rồi double click vào vật thể Bip01 trong danh sách của hộp thoại Pick Object như minh họa trong hình 4-37. (Giảng viên trình chiếu hình 4-37) Bài giảng Dựng hình 3D nâng cao – Ngành Truyền thông Đa phương tiện 90 Bộ môn Truyền thông Đa phương tiện – Đại học Công nghệ thông tin và Truyền thông 4. Hộp thoại Physique Initialization sẽ xuất hiện (xem hình 4-38). Click vào nút Initialize để khởi động tiến trình gắn kết. (Giảng viên trình chiếu hình 4-39) 5. Mô hình lưới bây giờ sẽ có các đoạn thẳng màu cam chạy xuyên qua. Đường thẳng này thể hiện các liên kết của khung xương được gắn kết vào mô hình lưới (xem hình 4-39). Hình 4-39 6. Hệ khung xương Biped bây giờ đang tác động đến mô hình lưới. Nếu ta chọn bất kỳ bộ phận nào của hệ khung xương Biped và xoay nó, mô hình lưới cũng sẽ di chuyển theo cùng. Tuy nhiên, khi thử di chuyển khung xương bàn tay, ta sẽ thấy có một số đỉnh của ngón tay không di chuyển theo (xem hình 4-40). Đó là do chúng không nằm trong phạm vi ảnh hưởng của khung xương tương ứng). 7. Nhấn tổ hợp phím Ctrl + Z để hủy bỏ các thao tác điều khiển thử nghiệm vừa rồi, đặt cánh tay trở về vị trí ban đầu của nó. (Giảng viên trình chiếu hình 4-40) 8. Click vào dấu cộng nằm bên cạnh phép hiệu chỉnh Phys ... hương 4 vào 3ds max (file CharacterBip.max). 2. Nhân phím H trên bàn phím để mở hộp thoại Select Objects. 3. Chọn vật thể BipOl L Foot như minh họa trong hình 6-18. Chúng ta đang chọn bàn chân trái của hệ khung xương Biped. Bài giảng Dựng hình 3D nâng cao – Ngành Truyền thông Đa phương tiện 136 Bộ môn Truyền thông Đa phương tiện – Đại học Công nghệ thông tin và Truyền thông Hình 6-18 4. Click nút Select. 5. Bây giờ, chuyển đến bảng lệnh Motion và mở bảng cuộn Key Info như minh họa trong hình 6-19. Tắt phương thức Figure Mode nằm trong bảng cuộn Biped nếu như ta không tìm thấy bảng cuộn Key Info. (Giảng viên trình chiếu hình 6-19) 6. Ta cần phải neo chặt bàn chân để cho nó giữ nguyên vị trí dối với đoạn hoạt cảnh này. Bảo đảm thanh trượt Time Slider đang ở frame. Click lên biểu tượng quả bóng nhỏ nằm ngay bên trên hình chữ nhật màu xanh thứ ba tính từ bên trái trong bảng cuộn Key Info (xem hình 6-20). Bài giảng Dựng hình 3D nâng cao – Ngành Truyền thông Đa phương tiện 137 Bộ môn Truyền thông Đa phương tiện – Đại học Công nghệ thông tin và Truyền thông Hình 6-20 7. Lặp lại bước thứ 6 cho bàn chân bên phải (Bip01 R Foot) 8. Chúng ta sẽ làm hoạt cảnh một số động tác khác cho nhân vật. Để bảo đảm nhân vật giữ nguyên vị trí, ta lặp lại bước 6, 7 để neo chặt hai bàn chân tại các frame 15, 60 và 75 (xem hình 6-21). Hình 6-21 9. Bây giờ, ta sẽ làm cho nhân vật khuỵu gối một chút tại frame 0. ta có thể thực hiện điều này bằng cách chọn vật thể COM (có tên là Bip0l) rồi di chuyển nó xuống dưới. Nhưng cách tốt nhất để thực hiện diều này là click nút Body Vertical (mũi tốn có hai đầu chỉ lên và chỉ xuống) trên bảng cuộn Track Selection như minh họa trong hình 6-22, bởi vì nố không chỉ chọn track đúng mà còn tự động chọn luôn vật thể COM. (Giảng viên trình chiếu hình 6-22) 10. Click lên nút Auto Key dể chuyển sang phương thức hoạt cảnh này. Chuyển đến frame 0. Click nút Body Vertical rồi kéo nhân vật thấp xuống một chút. Ta sẽ nhận thấy là nhân vật sẽ uốn gập tại hai đầu gối. Đó là nhờ vào môi liên kết chuyển động học đảo của hệ Biped và đôi chân của nhân vật bị neo chặt xuống đất (xem hình 6- 23). (Giảng viên trình chiếu hình 6-23) 11. Bây giờ, chuyển đến frame 15 và kéo nhân vật xuống thấp hơn nữa như minh họa trong hình 6-24. 12. Ta cần phải xác lập thêm một frame khác ở cuối đoạn hoạt cảnh sao cho nhân vật quay trở về tư thế ban đầu tại dây. Di chuyển thanh trượt Time Slider đên vị trí frame. 75. Click nút hình oval màu đỏ trên bảng cuộn Key Info để xác lập key như minh họa trong hình 6-25. Ta sử dụng nút này để xác lập key trong phương thức Auto Key (thay vì sử dụng nút Set Keys có biểu tượng chìa khóa đối với phương thức Set Key như ta đã biết trong phần bài tập làm hoạt cảnh quả bóng). (Giảng viên trình chiếu hình 6-24) (Giảng viên trình chiếu hình 6-25) 13. Bây giờ, chúng ta sẽ làm cho nhân vật xoay người từ bên này sang bên kỉa. Hệ Biped cố các điều khiển của riêng nó dể di chuyển và xoay bộ xương một cách chính xác. Chúng dược gọi là các track trong hệ Biped. Chuyển sang track góc xoay Bài giảng Dựng hình 3D nâng cao – Ngành Truyền thông Đa phương tiện 138 Bộ môn Truyền thông Đa phương tiện – Đại học Công nghệ thông tin và Truyền thông bằng cách clỉck trên biểu tượng Body Rotation trên bảng cuộn Track Selection, như minh họa trong hình 6-26. (Giảng viên trình chiếu hình 6-26) 14. Tại frame 15, điều khiển cho nhân vật quay về bên trái bằng cách click nút Body Rotation rồi xoay nhân vật quanh trục z về hướng đó như minh họa trong hình 6-27. 15. Thực hiện tương tự, quay nhân vật về bên phải tại frame 60 như minh họa trong hình 6-28. Chuyển dến frame 75, xoay và kéo cho nhân vật đứng thẳng lên như tư thế ban đầu. (Giảng viên trình chiếu hình 6-27) (Giảng viên trình chiếu hình 6-28) 16. Tiếp theo, chúng ta sẽ làm việc với hai cánh tay của nhân vật. Ta sẽ làm hoạt cảnh nhân vật sao cho khi xoay người, cô ta sẽ giơ hai cánh tay lên như đang ở tư thế bảo vệ. Dịch chuyển thanh trượt Time Slider đến frame 0. Chọn khung xương cánh tay bên trái (vật thể Bip0l L UpperArm) của nhân vật như minh họa trong hình 6-29. (Giảng viên trình chiếu hình 6-29) 17. Click nút Symmetry trên bảng cuộn Track Selection để chọn thêm cánh tay phải. 18. Xoaycho hai cánh tay khép lại và đưa về phía sau một chút như minh họa trong hình 6-30. 19. Chọn khung xương cẳng tay bên trái (Bip0l L Forearm) và click nút Symmetry để chọn thêm cẳng tay phải. 20. Xoay hai cánh tay về trước đến vị trí chuẩn bị như mình họa trong hình 6-31. 21. Chuyển đến frame 15, chọn cánh tay bên trái (Bip0l L Upper Arm) và xoay nó lên cao như thể nhân vật đang tự bảo vệ mình, như mình họa trong hình 6-32. 22. Chọn cẳng tay phải (Bip01 R Forearm) rồi xoay cho nó xuôi về phía sau một chút, tạo tư thế thả lỏng như minh họa trong hình 6-33. (Giảng viên trình chiếu hình 6-30) (Giảng viên trình chiếu hình 6-31) (Giảng viên trình chiếu hình 6-32) (Giảng viên trình chiếu hình 6-33) Bài giảng Dựng hình 3D nâng cao – Ngành Truyền thông Đa phương tiện 139 Bộ môn Truyền thông Đa phương tiện – Đại học Công nghệ thông tin và Truyền thông 23. Chuyển đến frame 60 và thả lỏng cẳng tay trái như hình minh họa trong hình 6- 34. (Giảng viên trình chiếu hình 6-34) 24. Nâng cánh tay phải lên ở tư thế bảo vệ nhiều hơn như hình minh họa trong hình 3-35. (Giảng viên trình chiếu hình 6-35) 25. Bây giờ chuyển đến frame 75 và đặt hai cánh về lại tư thế sẵn sàng, giống như tại frame 0 (xem hình 6-36). Di chuyển thanh trượt Time Slider tới lui để xem kết quả hoạt cảnh. (Giảng viên trình chiếu hình 6-36) 26. Chuyển động chính của hoạt cảnh gần như đã hoàn thành xong. Tuy nhiên, nhân vật có vẻ rất cứng nhắc. Để nhân vật chuyển động mềm mại hơn, chúng ta cần thực hiện thêm nhiều chuyển động khác (có thể không đáng kể) nhưng sẽ góp phần làm tăng sự tinh tế của hoạt cảnh. Trưác tiên với đầu nhân vật. Đầu của nhân vật phải di chuyển khi nó xoay người. Chọn khung xương đầu trên hệ khuhg xương Biped. 27. Tại frame 15, xoay đầu nhân vật (Bip0l Head) sang bên trái như minh họa trong hình 6-37. (Giảng viên trình chiếu hình 6-37) 28. Thực hiện tương tự cho frame 60, xoay đầu nhân vật sang bên phải như hình minh họa trong hình 6-38. (Giảng viên trình chiếu hình 6-38) 29. Bây giờ, xoay đầu nhân vật nhìn thẳng về trước tại frame 75 như mình họa trong hình 6-39. (Giảng viên trình chiếu hình 6-39) 30. Ta sẽ thấy là khi xem trưđc hoạt cảnh, cái đầu không dược xác lập keyframe tại frame 0. Thông thường, khi làm hoạt cảnh, chúng ta nên kiểm tra hoạt cảnh để xem mình cố quên xác lập key nào không. Chuyển đến vị trí frame 0 và xoay cái đầu nhìn thẳng vể trước (xem hình 6-40). Do nút Auto Key đang dược bật nên khi bạn xoay cái đầu tại frame 0, key sẽ được xác lập. 31. Để nhân vật được tự nhiên hơn, nó cần phải nghiêng người về trước một chút khi khuỵu gối. Việc nghiêng người về trước Bẽ làm nhân vật cân bằng hơn. Chọn Bài giảng Dựng hình 3D nâng cao – Ngành Truyền thông Đa phương tiện 140 Bộ môn Truyền thông Đa phương tiện – Đại học Công nghệ thông tin và Truyền thông khung xương xương sống gốc nằm dưới cùng như minh họa trong hình 8-41, bằng cách nhấn phím H trên bàn phím và chọn nó trong danh sách các vật thể. (Giảng viên trình chiếu hình 6-40) (Giảng viên trình chiếu hình 6-41) 32. Dịch chuyển đến frame 15. Xoay thân mình hướng về trước 1 chút. Đừng xoay nghiêng quá nếu không tư thế của cô gái sẽ không được tự nhiên. Xem hình 6-42 để tham khảo. (Giảng viên trình chiếu hình 6-42) 33. Để cho chuyển dộng tự nhiên hơn nữa, ta hãy chuyển đến frame 15 và chọn liên kết Bip0l Spine 2 trong danh sách các vật thể. 34. Xoay thân mình nhân vật một chút về bên trái như minh họa trong hình 6-43. Sự đổi hướng của thân mình là tự nhiên khi cơ thể di chuyển từ bên này sang bên kia. Phần hông và cái đầu của nhân vật đã được xoay theo hướng này. Chúng ta chỉ cần xoay phần lồng ngực một chút là đủ. 35. Thực hiện tương tự tại frame 60, xoay thân mình của nhân vật sang bên phải. Lưu file lại bằng lệnh Save As, đặt tên là CharacterAni.max. Phần lớn hoạt cảnh của nhân vật đã hoàn thành xong. Tất nhiên, còn có nhiều thứ ta cần phải điều chỉnh, chẳng hạn như nắm hay duỗi bàn tay một chút hoặc nghiêng cơ thể từ bên này sang bên kia khi cô gái xoay người. Hoạt cảnh của nhân vật là một tiến trình tinh chỉnh bao gồm hàng trăm cử động tinh tế. Hoạt cảnh nhân vật tốt là một tiến trình tinh chỉnh, kiểm tra, điều chỉnh và tính toán thời gian. Ta cần phải tìm hiểu chuyển động một cách tỉ mỉ để hiểu được tất cả các phương diện và cách thức để chúng làm việc ăn khớp với nhau. (Giảng viên trình chiếu hình 6-43) 6.3.2. Hoạt cảnh bƣớc chân Footsteps Hệ Biped có một số hoạt cảnh xác lập sẵn để ta có thể bổ sung vào cho nhân vật của minh thông qua công cụ Footsteps. Công cụ này diều khiển chuyển động của bàn chân nhưng cũng tác động lên toàn bộ cơ thể, tạo cho nhân vật có được một chuyển động tự nhiên, kể cả việc thay đổi trọng tâm từ chân này sang chân kia và chuyển động vung tay để giữ thăng bằng khi nhân vật bứớc đi. Công cụ Footsteps có thể tạo được hoạt cảnh bước di tự nhiên nhưng loại hoạt cảnh Ịiày thường mang tính tổng quát và thiếu cá tính. Tuy nhiên, nó gỉúp đêm lại một sự khỏi đầu tốt để từ đó ta điều chỉnh bưđc đi bằng phương pháp hoạt cảnh tự do. Bài giảng Dựng hình 3D nâng cao – Ngành Truyền thông Đa phương tiện 141 Bộ môn Truyền thông Đa phương tiện – Đại học Công nghệ thông tin và Truyền thông 1. Tải mô hình hệ Biped của cô gái ở Chương 4 vào 3ds max (file CharacterBip.max). Để dễ làm việc với hệ Biped hơn, ta nên cho ẩn mô hình lưới của nhân vật. Chọn nhân vật, click chuột phải rồi chọn lệnh Hide Selection từ trong menu phần tư (xem hình 6-44). Hình 6-44 2. Nhấn phím H để chọn vật thể Bip01 (trọng tâm COM) từ trong danh sách (xem hình 6-45) (Giảng viên trình chiếu hình 6-45) 3. Mở bằng lệnh Motion. Trong bảng cuộn Biped, click vào nút Footsteps (có biểu tượng hai bán chân) để kích hoạt phương thức này (xem hình 6-46). 4. Một tập hợp bảng cuộn mới sẽ xuất hiện bên duới. Tìm đến bảng cuộn Footsteps Creation rồi click vào nút Create Multiple Footsteps (nút thứ ba kể từ trái sang). Hộp thoại Create Multiple Footsteps: Walk sẽ xuất hiện như minh họa trong hỉnh 6- 46. (Giảng viên trình chiếu hình 6-46) 5. Trong phần General ở phía trêu của hộp thoại, thay đổi xác lập Number of Footsteps là 6 để chi định số bước chân rồi dick nút OK. 6. Ta sẽ thấy có 6 gizmo bàn chân xuất hiện tròng khung nhìn. Để xác lập key cho các bước chân, bạn click vào nút Create Keys for Inactive Footsteps (Là nút thứ nhất nằm bên trái trong bảng cuộn Footsteps Operations). Hệ Biped sẽ thay dổi tư thế cho phù hợp theo các gizmo bào chân (xem hlnh 6-47). (Giảng viên trình chiếu hình 6-47) Bài giảng Dựng hình 3D nâng cao – Ngành Truyền thông Đa phương tiện 142 Bộ môn Truyền thông Đa phương tiện – Đại học Công nghệ thông tin và Truyền thông Chú ý: Nếu ta không thấy cái gizmo bàn chân xuất hiện, ta có thể bật chúng lên bằng cách click nút Show Footsteps and Numbers trong phần Display của bảng cuộn Biped (xem hình 6-48). (Giảng viên trình chiếu hình 6-48) 7. Click nút Play để cho trình diễn hoạt cảnh. Lưu ý là hệ Biped có các bước chân khá dài và mạnh mẽ. Chuyển động này cần phải được điều chỉnh lại. 8. Ta sẽ cho mô hình lưới của nhân vật hiện ra bằng bảng lệnh Display. Click nút Unhide All trong bảng cuộn Hide (xem hình 6-49). (Giảng viên trình chiếu hình 6-49) 9. Chuyển về lại bảng lệnh Motion rồi click nút Footsteps một lần nữa để tắt phương thức này đi. 10. Khi mô hình lưới hiện ra, chúng ta ngay lập tức phát hiện được hai vấn đề đáng chú ý. Thứ nhất, đôi giày bốt đang đâm xuyên qua sàn nhà. Kết quả này là do chúng ta dã xoay khung xương bàn chân trong quá trình lắp ráp dể cho nó phù hợp với gót giày cao. Thứ hai, phần ngực đang bị cúi thấp do chúng ta sắp xếp các khung xương xương sống trong lúc lắp ráp vào nhân vật. Chúng ta sẽ xử lý vấn dề đôi giày bốt trước. 11. Chuyển đến frame 0 và click nút Auto Key để bật phương thức này lên. Click nút Body Vertical rồi kéo nhân - vật lên cao trong khung nhìn Right khoảng 6 đơn vị, cho đến khi góc giày ngang bằng với gizmo bàn chân (xem hình 6-50). Hình 6-50 Bài giảng Dựng hình 3D nâng cao – Ngành Truyền thông Đa phương tiện 143 Bộ môn Truyền thông Đa phương tiện – Đại học Công nghệ thông tin và Truyền thông 12. Lưu ý là có khá nhiều keyframe đối với track này. Vi thế bạn phải di chuyển nhân vật lên trên cho từng keyframe. Nếu không, nhân vật sẽ hạ thấp trở lại như ban đầu sau khi bước đi. Cách tốt nhất để dịch chuyển đến từng keyframe là sử dụng nút Next Key trong bảng cuộn Key Info (xem hình 6-51). 13. Trở về lại frame 0. Qùan sát trong khung nhìn Right ta sẽ thấy là mũi giày đang nằm nghỉêng. Chọn cả hai khung xương bàn chân. 14. Xoay chủng về phía trước để cho đôi giày nằm ngang bằng trở lại (xem hình 6- 52). 15. Ta cũng cần phảỉ xoay từng khung xương bàn chân tại từng keyframe như đối với khi kéo nhân vật lên cao. Sử dụng nút Next key để kiểm tra từng keyframe rồi điều chỉnh lại góc xoay cho đúng (xem hình 6-63). 16. Bây giờ chuyển sang phần ngực. Nhấn phím H để chọn khung xương xương sống Bpp0l Spine2 từ trong danh sách. 17. Trở về lại frame 0. Trong khung nhìn Right, xoay khung xương này về phía sau khoảng 22° để nâng phần ngực lên (xem hỉnh 6-54). (Giảng viên trình chiếu hình 6-51) (Giảng viên trình chiếu hình 6-52) (Giảng viên trình chiếu hình 6-53) (Giảng viên trình chiếu hình 6-54) 18. Tương tự như trên, bạn cần phải xoay khung xương Bip0l Spine2 tại tết cả các keyframe của nó. 19. Mặc dù phần ngực dã được nồng lên nhưng trông vẫn chưa đúng. Đó là vì nhân vật đang ngã người về phía sau nhiều quá. Chọn khung xương gốc Bip0l Spine rồi xoay nó về phía trước khoảng 15° tại từng keyframe (xem hình 6-55). Lưu file lại bằng lệnh Save As, đặt tên là CharacterWalk.max. 18. Tương tự như trên, ta cần phải xoay khung xương Bip 01 Spine2 tại tất cả các keyframe của nó 19. Mặc dù phần ngực đã được nâng lên nhưng trong vẫn chưa đúng. Đó là vì nhân vật đang ngã người về phía sau nhiều quá. Chọn khung xương gốc Bip01 Spine rồi xoay nó về phía trước khoảng 15 độ tại từng keyframe (xem hình 6-55). Lưu file lại bằng lệnh Save as, đặt tên là CharacterWalk.max. Bài giảng Dựng hình 3D nâng cao – Ngành Truyền thông Đa phương tiện 144 Bộ môn Truyền thông Đa phương tiện – Đại học Công nghệ thông tin và Truyền thông Hình 6-55 Hoạt cảnh vẫn chưa hoàn hảo nhưng các vấn đề chính đã được khắc phục. Nhân vật đã bước đi chính xác trên đôi giày cao gót. Cô ta cũng đứng ưỡn mình kiêu hãnh chứ không còn cúi khòm xuống nữa. Ta có thể tiếp tục tinh chỉnh thêm nữa để thay đổi kiểu bước đi tùy theo ý thích. P.Trưởng bộ môn Thái Nguyên, ngày tháng năm 2014 TM.Tập thể biên soạn
File đính kèm:
 bai_giang_dung_hinh_3d_nang_cao_phan_2.pdf
bai_giang_dung_hinh_3d_nang_cao_phan_2.pdf

