Bài giảng Access - Chương 7: Macro
I. Khái niệm
Macro là tập hợp của một hoặc nhiều thao tác nhằm
tạo ra một hoạt động nào đó.
Macro giúp ta thực hiện một cách tự động các công
việc, chẳng hạn ta có thể chạy một macro để in một
báo biểu khi người sử dụng kích vào một nút lệnh.
Một macro có thể bao gồm một hoặc một chuỗi các
hành động hoặc cũng có thể chứa một tập hợp
macro.
Macro giống như một kiểu lập trình rất đơn giản
dùng để thực hiện tự động một số thao tác hoặc
một chuỗi hoạt động phức tạp. Hơn thế nữa, ta
không cần phải biết lập trình, Access đã cung cấp
sẵn cho ta các thứ cần thiết để tạo nên macro.
Bạn đang xem tài liệu "Bài giảng Access - Chương 7: Macro", để tải tài liệu gốc về máy hãy click vào nút Download ở trên
Tóm tắt nội dung tài liệu: Bài giảng Access - Chương 7: Macro
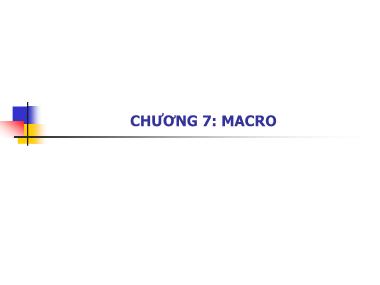
CHƯƠNG 7: MACRO I. Khái niệm Macro là tập hợp của một hoặc nhiều thao tác nhằm tạo ra một hoạt động nào đó. Macro giúp ta thực hiện một cách tự động các công việc, chẳng hạn ta có thể chạy một macro để in một báo biểu khi người sử dụng kích vào một nút lệnh. Một macro có thể bao gồm một hoặc một chuỗi các hành động hoặc cũng có thể chứa một tập hợp macro. Macro giống như một kiểu lập trình rất đơn giản dùng để thực hiện tự động một số thao tác hoặc một chuỗi hoạt động phức tạp. Hơn thế nữa, ta không cần phải biết lập trình, Access đã cung cấp sẵn cho ta các thứ cần thiết để tạo nên macro. II. Mở cửa sổ Macro Từ cửa sổ Database, trong mục Object, kích chọn đối tượng Macro Kích New, trên màn hình xuất hiện cửa sổ Macro Design View III. Thanh công cụ của Macro Sau khi xuất hiện cửa sổ Macro Design View, ta thấy trên màn hình có thanh công cụ sau: 1 2 3 4 5 6 7 8 9 10 11 12 13 14 15 16 17 18 19 Thanh công cụ của Macro (tiếp) 1,2,3,4,5,6,7,8,9 giống như thanh Standard 10. Macro Names : Ẩn/hiện cột Macro name trong cửa sổ Macro. 11. Conditions : Ẩn/hiện cột Conditions. Cột này dùng để định nghĩa các điều kiện mà khi nó là True thì thao tác kèm theo mới được thực hiện, tương đương View/Condition 12. Insert Rows : để chèn thêm một dòng, tương đương Insert/Row Thanh công cụ của Macro (tiếp) 13. Delete Rows : để xoá một dòng, tương đương Edit/Delete Rows 14. Run : Chạy một macro, tương đương Tools/Macro/Run Macro 15. Single Step : dùng để thực hiện từng thao tác một của macro và hiển thị kết quả của các bước đó, tương đương Run/Single Step 16. Build : Hộp tạo biểu thức 17. Database Window : đặt lại cửa sổ Database 18. New Object : danh mục các đối tượng 19. Microsoft Access Help : trợ giúp IV. Tạo macro và đưa hành động vào Sau khi xuất hiện cửa sổ Macro Design View, muốn tạo macro và đưa hành động vào ta làm như sau: Kích vào mũi tên xuống ở cột Action, ta thấy các lệnh Macro hiện ra, Kích chọn một Macro mà ta muốn thực hiện. Trong phần cuối của cửa sổ là các tham số của các hành động Cột Comment dùng để ghi chú thích cho các hành động tương ứng (không bắt buộc phải ghi) Để thêm các hành động khác vào macro ta chuyển con trỏ xuống dòng dưới và thực hiện lại các thao tác trên. Khi chạy macro, Access sẽ thực hiện các hành động theo đúng thứ tự đã sắp xếp trong macro. Lưu lại Macro bằng cách chọn File/Save. Nhập tên cho Macro V. Chạy macro 1. Chạy một macro đơn: Để chạy một macro từ cửa sổ Macro, kích biểu tượng Run trên thanh công cụ. Để chạy một macro từ cửa sổ Database, kích dòng Macros và kích đúp vào tên của macro mà ta cần thực hiện. Trên menu Tools, trỏ chuột vào Macro, kích Run Macro, và sau đó chọn macro từ danh sách Macro Name. Chạy Macro (tiếp) 2. Chạy macro từ một macro khác Ta phải thêm hành động RunMacro vào macro đã có bằng cách: Kích chọn RunMacro trong danh sách Action ở một dòng trống. Đặt thông số Macro Name là tên của macro mà ta muốn chạy. VI. Sửa macro 1. Thêm hành động vào macro. Nếu muốn chèn thêm một hành động vào giữa 2 hành động đã có thì kích vào dòng ngay bên dưới dòng hành động ta muốn thêm. Kích Insert Row trên thanh công cụ Trong cột Action, kích vào mũi tên xuống để hiển thị danh sách hành động Kích chọn hành động mà ta muốn sử dụng Cột Comment dùng để ghi lời chú thích cho hành động tương ứng, không bắt buộc phải nhập. Sửa macro (tiếp) 2. Di chuyển hành động trong macro: Kích chọn vào dòng hành động cần di chuyển Kéo thả đến vị trí mới Sửa macro (tiếp) 3. Ẩn/hiện cột Name và Condition trong macro Đối với một macro: Để ẩn hoặc hiện cột Macro Name, kích biểu tượng Macro Name trên thanh công cụ Để ẩn hoặc hiện cột Condition, kích vào biểu tượng Conditions trên thanh công cụ Đặt mặc định cho mọi macro Trên thanh công cụ, kích Tools/Options Kích chọn trang View Dưới mục Show In Macro Design, kích chọn hoặc bỏ chọn vào ô Names Colummn và Conditons Column VII. Macro có điều kiện Ta có thể tạo ra các hành động có điều kiện cho Macro bằng cách thêm vào cửa sổ Macro Design một cột Condition. Nếu điều kiện thoả (true), Access thực hiện hành động trong dòng có chứa điều kiện. Nếu điều kiện không thoả, Access bỏ qua hành động trong dòng đó và di chuyển đến dòng kế tiếp để thực hiện. Biểu thức điều kiện phải trả về giá trị True/False hoặc Yes/No. Để đặt điều kiện cho macro, ta làm như sau: Trong cửa sổ Macro, kích vào biểu tượng Conditions trên thanh công cụ, xuất hiện cột Condition. Nhập biểu thức điều kiện đơn giản vào ô Condition hoặc kích biểu tượng Build trên thanh công cụ để xây dựng biểu thức điều kiện phức tạp. Trong cột Action, nhập hành động mà ta muốn Access sẽ thực hiện khi điều kiện đúng. Macro có điều kiện (tiếp) Cách nhập biểu thức điều kiện vào đối số của hành động Cách gõ biểu thức: Bắt đầu bằng dấu “=”, tiếp theo là biểu thức. Biểu thức là sự kết hợp của các toán tử logic, toán tử số học, các hằng, các hàm, tên trường, các điều khiển, Ví dụ: nếu macro có điều kiện [DONGIA]>1000000 tức là nếu giá trị trong trường DONGIA >1000000 thì macro tương ứng với điều kiện sẽ chạy. VIII. Áp dụng macro vào Form Tạo nút lệnh trên Form Kích Properties trên Toolbar Trên hộp thoại Command Button, kích Event/On Click. Kích vào mũi tên xổ xuống trong dòng On Click. Chọn tên macro cần chạy Kích vào dấu để làm xuất hiện cửa sổ Macro Design của macro đó. Kích nút Condition/Build trên Toobar để làm xuất hiện hộp thoại tạo biểu thức. Kích nút Forms/All Forms và kích đúp vào tên mẫu biểu. Chọn trường tham gia vào điều kiện Tạo biểu thức Kích OK để đóng hộp tạo biểu thức Đóng cửa sổ Macro Áp dụng macro vào Form (Tiếp) Ví dụ 1: Tạo một biểu mẫu biểu chứa thông tin về các phòng. Trong biểu mẫu có một nút lệnh Xem thông tin nhân viên. Khi kích vào nút lệnh này thì sẽ chạy macro để mở bảng NHANVIEN. Ví dụ 2: Tạo một biểu mẫu biểu chứa thông tin về các nhân viên. Trong biểu mẫu có một nút lệnh Xem thông tin về trình độ ngoại ngữ. Những nhân viên nào ở phòng PKH thì khi kích vào nút lệnh này thì sẽ chạy macro để mở bảng TDNN.
File đính kèm:
 bai_giang_access_chuong_7_macro.pdf
bai_giang_access_chuong_7_macro.pdf

