Tài liệu tập huấn xây dựng bài giảng điện tử theo chuẩn E-Learning (Phần 2)
PHẦN II. PHẦN MỀM SOẠN GIẢNG – ISPRING SUITE
Trong tài liệu này tác giả chọn và giới thiệu iSpring Suite vì đây là một
phần mềm đầy đủ các tính năng của một phầm mềm soạn bài giảng E-Learning
chuyên nghiệp, có giao diện dễ sử dụng và giá thành thấp nhất so với 2 phần
mềm cùng loại là Adobe Presenter 9 và Articule Studio 13. Đặc biệt, iSpring
Suite còn tích hợp thêm bộ iSpring Kinetics – biên soạn sách điện tử, tài liệu
tương tác rất hữu ích. Dĩ nhiên iSpring Suite không phải là giải pháp duy nhất
hay hữu hiệu nhất cho việc soạn giảng theo chuẩn E-Learning. Bạn đọc có thể
tìm hiểu thêm các phần mềm tương tự như Articulate Studio 13 hay Adobe
Presenter 9 vì mỗi phần mềm có những tính năng nổi trội, là thế mạnh riêng của
mình.
Bạn đang xem 20 trang mẫu của tài liệu "Tài liệu tập huấn xây dựng bài giảng điện tử theo chuẩn E-Learning (Phần 2)", để tải tài liệu gốc về máy hãy click vào nút Download ở trên
Tóm tắt nội dung tài liệu: Tài liệu tập huấn xây dựng bài giảng điện tử theo chuẩn E-Learning (Phần 2)
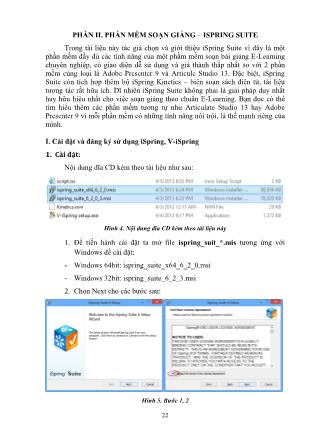
22 PHẦN II. PHẦN MỀM SOẠN GIẢNG – ISPRING SUITE Trong tài liệu này tác giả chọn và giới thiệu iSpring Suite vì đây là một phần mềm đầy đủ các tính năng của một phầm mềm soạn bài giảng E-Learning chuyên nghiệp, có giao diện dễ sử dụng và giá thành thấp nhất so với 2 phần mềm cùng loại là Adobe Presenter 9 và Articule Studio 13. Đặc biệt, iSpring Suite còn tích hợp thêm bộ iSpring Kinetics – biên soạn sách điện tử, tài liệu tương tác rất hữu ích. Dĩ nhiên iSpring Suite không phải là giải pháp duy nhất hay hữu hiệu nhất cho việc soạn giảng theo chuẩn E-Learning. Bạn đọc có thể tìm hiểu thêm các phần mềm tương tự như Articulate Studio 13 hay Adobe Presenter 9 vì mỗi phần mềm có những tính năng nổi trội, là thế mạnh riêng của mình. I. Cài đặt và đăng ký sử dụng iSpring, V-iSpring 1. Cài đặt: Nội dung dĩa CD kèm theo tài liệu như sau: Hình 4. Nội dung đĩa CD kèm theo tài liệu này 1. Để tiến hành cài đặt ta mở file ispring_suit_*.mis tương ứng với Windows để cài đặt: - Windows 64bit: ispring_suite_x64_6_2_0.msi - Windows 32bit: ispring_suite_6_2_3.msi 2. Chọn Next cho các bước sau: Hình 5. Bước 1, 2 23 Trong bước này (Hình 5) chúng ta cần click chọn I accept the terms in the License Agreement trước khi click Next để tiếp tục. Click Change nếu muốn thay đổi thư mục cài đặt phần mềm. Tuy nhiên, chúng ta nên để cài đặt mặc định (ổ đĩa C), chỉ thay đổi nếu thật sự cần thiết vì lý do nào đó mà bạn thật sự biết rõ. Hình 6. Bước 3,4 Chọn Install Finish như Hình 7. Hình 7. Bước 5,6 Nếu chỉ cài đặt iSpring Suite thì đến đây là hoàn tất việc cài đặt. Tuy nhiên, để sử dụng giao diện tiếng Việt thì chúng ta tiếp tục cài gói tiếng Viết V- iSpring. 24 Hình 8. Chọn V-iSpring để cài đặt Để cài V-iSpring chúng ta cần click để bỏ chọn Launch iSpring Suite trước khi click Finish hoặc nếu đã khởi chạy iSpring thì cần thoát khỏi chương trình (tắt) trước khi cài. Click chọn V-iSpring setup.exe (Hình 8), nhân Enter để khởi chạy chương trình cài đặt V-iSpring Suite. Click Next để tiếp tục. Hình 9. Bước 7,8 Bước tiếp theo (Hình 10, Hình 11) cần chọn đúng thư mục cài đặt iSpring như đã chọn ở Hình 6. Việc chọn đúng folder là rất cần thiết vì nếu chọn sai V- iSpring sẽ không chạy được, nghĩa là giao diện iSpring sẽ không được chuyển sang tiếng Việt được. 25 Hình 10. Thay đổi thư mục cài đặt Hình 11. Chọn thư mục đã cài iSpring Tiếp tục click Next Install Finish (Hình 12, Hình 13) 26 Hình 12. Bước 10, 11 Hình 13. Hoàn tất cài đặt V-iSpring Suite 27 Hình 14. Giao diện khởi chạy V-iSpring Suite 6x 2. Vấn đề bản quyền và đăng ký sử dụng: Phần mềm cho phép dùng thử 30 ngày với đầy đủ các tính năng. Sau 30 ngày dùng thử, người dùng vẫn sử dụng đầy đủ các tính năng nhưng khi xuất bản bài giảng thì chương trình sẽ tự động chèn thêm logo của iSpring trên bài giảng. Hình 15. Giao diện thanh công cụ iSpring Suite Khi Hình 16 xuất hiện: - Nếu muốn đăng ký dùng thử thì chọn Start free trial, làm theo từng bước để đăng ký mã dùng thử; - Nếu đã có mã kích hoạt (License key) thì chọn Activate the purchased license, rồi chọn Activate the license manually (Hình 18); - Sau đó click Next để chuyển sang bước tiếp theo, đến bước sau cùng chọn Finish (Hình 19). 28 Hình 16. Thông báo lựa chọn kích hoạt hay dùng thử Hình 17. Nhập thông tin kích hoạt 29 Hình 18. Chọn phương thức kích hoạt Hình 19. Kích hoạt thành công 30 Gói ngôn ngữ V-iSpring Presenter và V-iSpring Suit không can thiệp các yếu tố liên quan đến bản quyền sử dụng của iSpring nên hoàn toàn hợp pháp về mặt sở hữu trí tuệ. Nếu bạn đã có bản quyền iSpring thì việc cài đặt V-iSpring hoàn toàn không ảnh hưởng đến bản quyền sử dụng. Để mua bản quyền người dùng có thể liên hệ trực tiếp tại iSpring Solution qua website của công ty (www.ispringsolutions.com) hoặc có thể liên hệ nhà phân phối (reseller) tại Việt Nam - GalaVisoft (www.galaviet.net). II. Tính năng của iSpring Suite và hướng dẫn sử dụng: Bộ sản phẩm iSpring Suite được tích hợp 3 phần mềm gồm iSpring Pro – tích hợp nhiều công cụ hỗ trợ soạn bài giảng theo chuẩn E-Learning, iSpring QuizMaker – phần mềm chuyên dùng soạn bài thi trắc nghiệm và khảo sát trực tuyến, và iSpring Kinetics – phần mềm chuyên dùng biên tập sách điện tử. V-iSpring được cài đặt sau khi cài đặt iSpring Suite 6.x. Chương trình tự động chèn vào thanh công cụ của PowerPoint một Menu mới với tên “iSpring Suit” với nhiều công cụ hữu dụng cho việc soạn giảng. Hình 20. Thanh công cụ của V-iSpring được tích hợp vào PowerPoint Gồm các tính năng chính sau: 1. Chèn Website Chức năng cho phép nhúng một trang web bất kỳ vào slide PowerPoint bằng cách nhập địa chỉ web vào như Hình 21. 31 Hình 21. Giao diện Chèn web vào slide Trong phần Thiết lập có các tùy chọn: - Mở trong slide: mở trang web trực tiếp trên slide. ở chế độ này chúng ta có thể điều chỉnh kích cỡ vùng hiển thị trang web. Chọn cả slide để hiển thị trên toàn slile. - Mở trong cửa sổ trình duyệt khác: Mở trang web bằng một trình duyệt trên máy tính người dùng. Có thể là IE, Chrome hay Firefox - Thời gian (giây) website sẽ được hiển thị (hiển thị trang web trong bao lâu). 2. Chèn Youtube Chức năng cho phép chèn phim trực tiếp từ trang Youtube.com vào slide PowerPoint bằng cách sao chép địa chỉ (đường dẫn trên thanh địa chỉ của trình duyệt) của clip trên trang youtube.com rồi dán vào như Hình 22. 32 Hình 22. Giao diện chèn Youtube Lưu ý click chọn “Tắt chế độ chuyển tiếp slice tự động” để không bị chuyển slile khi đang xem phim. 3. Chèn Flash Chức năng cho phép chèn file Flash có sẵn vào slide PowerPoint. Chương trình chỉ chấp nhận file flash có phần mở rộng là *.SWF. Lưu ý rằng: Vì khi chèn flash vào Powerpoint sau đó lại chuyển sang định dạng flash thêm một lần nữa (quá trình xuất bài giảng) nên có một số trường hợp file flash sẽ không hoạt động được. Nếu chèn flash ở chuẩn AS3 nhưng khi xuất bài giảng ở chuẩn AS2 thì file flash cũng không hoạt động được. Tương tự nếu file flash ở phiên bản mới hơn phiên bản flash khi xuất bản bài giảng thì file flash được chèn vào bài giảng cũng không chạy được. 4. Chèn Sách điện tử Tương tự QuizMaker, V-iSpring Kinetics là phần mềm chạy độc lập và được tích hợp vào bộ Suit để làm phong phú thêm cho bộ công cụ soạn giảng này. Phần này cho phép biên soạn và chèn vào slide 4 kiểu sách tương tác sách gồm: - 3D Book: Dạng sách điện tử đơn giản với hiệu ứng lật sách 3D giúp người dùng có cảm giác như đang đọc sách thật. Với kiểu sách này người biên soạn có thể nhúng phim, ảnh, âm thanh, Flash đặc biệt có tích hợp chức năng thu âm trực tiếp rất đơn giản và dễ sử dụng. 33 - Directory: Dạng sách với các chủ đề được gom nhóm và sắp xếp theo thứ tự từ điển A-Z. Ưu điểm của dạng sách này là người dùng dễ tìm kiếm, tra cứu nội dung. Có thể dùng để soạn từ điển, bảng chú giải thuật ngữ - FAQ: Định dạng chuyên dùng cho soạn thảo sách “hỏi – đáp” như đề cương ôn tập, các câu hỏi thường gặp trong một mộn học hay lĩnh vực nào đó. - Timeline: Dạng sách có giao diện theo “dòng thời gian”, thích hợp soạn thảo sách diễn đạt nội dung có cấu trúc, quá trình, diễn tiến theo thời gian Hình 23. Giao diện chọn định dạng Sách điện tử Xem thêm hướng dẫn sử dụng Chương trình biên tập Sách điện tử (iSpring Kinetics). 5. Chèn Bài trắc nghiệm Khi chọn “Chèn trắc nghiệm” chương trình sẽ kích hoạt phần mềm iSpring QuizMaker cho phép soạn bài trắc nghiệm hoặc phiếu khảo sát. Người dùng có thể chọn một bài trắc nghiệm đã soạn trước đó hoặc soạn mới từ giao diện khởi tạo như Hình 24. Đây là một ưu điểm rất mạnh của V-iSpring Suit. Chương trình soạn bài tập trắc nghiệm này cho phép soạn 11 kiểu câu hỏi trắc nghiệm và 12 kiểu câu khảo sát khác nhau như câu hỏi đúng/sai, đa lựa chọn, điền khuyết. Sau khi làm bài chương trình sẽ chấm và hiển thị điểm số của người làm đồng thời gửi kết quả về email hoặc máy chủ của giáo viên nếu ứng dụng trực tuyến. 34 Giao diện thanh công cụ của trình soạn đề trắc nghiệm của V-iSpring Suit cũng hoàn toàn bằng tiếng Việt và thiết kế rất đơn giản, dễ sử dụng trong khi nếu chỉ dùng PowerPoint thì giáo viên không thể soạn được bài kiểm tra trắc nghiệm theo chuẩn e-learning được. Hình 24. Giao diện khởi động chương trình soạn đề trắc nghiệm Với V-iSpring ta có thể soạn bài kiểm tra một cách nhanh chóng với các loại câu hỏi trắc nghiệm sau: 1) Câu hỏi đúng/sai: Trong khảo sát gọi là câu hỏi dạng “Có/Không”. Là loại câu hỏi đưa ra sự giải quyết nhanh chóng, hoặc đúng hoặc sai. Người học cần cân nhắc để có thể thực hiện chọn một trong hai đáp án. 2) Câu hỏi đa lựa chọn: Trong khảo sát gọi là câu hỏi dạng “Chọn một” Là loại câu hỏi có nhiều lựa chọn để trả lời, trong đó chỉ có một đáp án là câu trả lời đúng nhất. 3) Câu hỏi đa đáp án: Trong khảo sát gọi là câu hỏi dạng “Chọn nhiều”. Là loại câu hỏi có nhiều lựa chọn để trả lời, trong đó có thể có nhiều đáp án đúng. 4) Câu hỏi trả lời ngắn: Là loại câu hỏi mà người học có thể trả lời với ý kiến của mình. Trong đó người soạn câu hỏi có thể tạo ra những câu trả lời có thể chấp nhận. 35 5) Câu hỏi ghép đôi: Là loại câu hỏi có sự ghép giữa hai nhóm đối tượng để cho ra kết quả đúng nhất. 6) Câu hỏi trình tự: Là loại câu hỏi yêu cầu thí sinh sắp xếp các đối tượng, các khái niệm theo một danh sách có thứ tự. Thường dùng kiểm tra kiến thức liên quan đến quy trình, cái nào trước, cái nào sau. 7) Câu hỏi số học: Là loại câu hỏi chỉ trả lời bằng số. 8) Câu hỏi điền khuyết: Là loại câu hỏi mang nội dung điền vào chỗ trống. Người học sẽ hoàn thành bài tập này thông qua vấn đề điền được các nội dung thích hợp vào ô lựa chọn do người soạn câu hỏi đặt ra. 9) Câu hỏi Điền khuyết đa lựa chọn: Là loại câu hỏi có nhiều lựa chọn để trả lời, trong đó chỉ có một đáp án là câu trả lời đúng nhất. Nhưng đặc biệt ở đây, danh sách đáp án sẽ có dạng drop-down menu. Dạng này không thể trình bày trên giấy mà phải làm trực tiếp trên máy. 10) Câu hỏi dạng Chọn từ: Trong tiếng anh gọi là dạng “word bank”. Giống dạng điền khuyết nhưng các phương án đã được liệt kê sẵn, người làm chỉ cần chọn các phương án (từ) được đề xuất cho từng chỗ trống. 11) Câu hỏi Hostpot: Là dạng câu hỏi xác định vị trí trên hình ảnh. Ví dụ: Nhìn trên bản đồ, hãy xác định đâu là thị xã Đồng Xoài tỉnh Bình Phước. Với câu hỏi này người dùng sẽ click chuột vào vùng địa giớ thị xã Đồng Xoài để trả lời. 12) Câu hỏi dạng Thang Likert: Là câu hỏi chuyên dùng trong khảo sát để đánh giá mức độ. Thông thường câu hỏi sẽ có 3,5,7 phương án trả lời đối lập qua giá trị trung bình. VD: “V-iSpring rất hữu dụng trong soạn giảng”, các phương án sẽ là: “rất không đồng ý | không đồng ý | phân vân | đồng ý | rất đồng ý”. 13) Câu hỏi dạng Tự luận: Cho phép người trả lời viết câu trả lời của mình ở dạng tự luận. Giao diện chính của chương trình như Hình 25. Tuy nhiên, sẽ không thể thấy được sự tiện dụng và tính năng ưu việt của chương trình này nếu không cài đặt và dùng thử. 36 Hình 25. Giao diện soạn đề trắc nghiệm Cần lưu ý thêm về một số thiết đặt khi soạn bài trắc nghiệm bằng cách chọn menu “Thiết đặt” và tùy chỉnh cho phù hợp như tự trộn thứ tự câu, trộn đáp án, số lần làm thử, điểm đạt tối thiểu, điểm số mỗi câu, định dạng thông báo Xem thêm hướng dẫn sử dụng Chương trình biên tập trắc nghiêm (iSpring QuizMaker). 6. Ghi âm, ghi hình Cho phép ghi âm lời giảng và tích hợp vào slide. Chương trình cho phép người dùng thu âm từ Micro của máy tính hoặc sử dụng Micro rời như headphone để ghi âm lời giảng và tự động đồng bộ dữ liệu với hiệu ứng trên các slide. Trong quá trình thu âm người giảng bải vẫn quan sát được các slide trình chiếu với đầy đủ các hiệu ứng. Trên cửa sổ Hình 26 có một số đối tượng cho phép tùy chỉnh gồm: - Menu xổ xuống: chọn slide muốn thu âm; - Thiết lập: Chon thiết bị ghi âm (micro rời hay micro trong máy) - Chỉ xử lý slide này: Không chuyển sang slide khác trong quá trình ghi âm; - Các nút mũi tên sáng trái, sang phải: điều chỉnh chuyển slide khi thu âm. 37 Hình 26. Giao diện điều khiển thu âm bài giảng 7. Ghi hình Chức năng ghi hình cho phép quay phim giáo viên giảng bài bằng webcam và tự động gắn vào slide giúp bài học thêm sinh động. Tương tự như chức năng ghi âm, chức năng ghi hình cũng cho phép người dùng vừa trình chiếu bài giảng, vừa giảng bài. Tương tự như chắc năng thu âm lời giảng, chức năng ghi hình cũng có các nút lện và thiết lập tương tự (Hình 27). Ghi hình giáo viên giảng bài cũng là một trong những tiêu chí cần thiết của một bài giảng điện tử theo chuẩn e-learning do Bộ GD-ĐT yêu cầu. Hình 27. Giao diện ghi hình giáo viên giảng bài 38 8. Quản lý lời giảng Hình 28. Giao diện quản lý đồng bộ lời giảng với hiệu ứng slide Đây là chức năng rất quan trọng giúp người soạn bài giảng dễ dàng đồng bộ (khớp) lời giảng của mình với những hiệu ứng trên slide và cả bài giảng. 9. Cấu trúc bài giảng Cấu trúc bài giảng cho phép thiết lập cấu trúc các slide trong bài giảng, ẩn giấu slide, hiệu chỉnh thời lượng của slide, gán danh giảng viên, chọn giao diện cho slide, chèn các đối tượng như Bài trắc nghiệm hoặc Sách điện tử. Hình 29. Giao diện quản lý cấu trúc bài giảng 39 Đặc biệt, thông qua chức năng quản lý cấu trúc bài giảng này giúp ta dễ dàng quan sát và điều chỉnh thời lượng của từng slide; giúp ta chèn các đối tượng (bài trắc nghiệm, sách điện tử) đồng thời thiết đặt chuyển hướng slide. Nghĩa là ta có thể chỉ định sau khi làm xong bài trắc nghiệm thì sẽ tự động nhảy sang slide nào, làm bài không đạt thì tự động nhảy về slide nào. 10. Đính kèm Cho phép đính kèm file tài liệu tham khảo theo bài giảng hoặc đính kèm địa chỉ trang web tham khảo cho nội dung của slide. Như vậy, ngoài nội dung bài giảng do giáo viên biên soạn, giáo viên có thể đính kèm (không giới hạn) các tài liệu, website liên quan đến bài học để người học có thể nghiên cứu thêm. Hình 30. Giao diện quản lý tài liệu đính kèm bài giảng 11. Giảng viên Thiết lập thông tin giảng viên cho bài giảng gồm hình giảng viên, tên, chức danh/học vị, địa chỉ email, điện thoại, website và thông tin cá nhân khác. Ta có thể nhập một hay nhiều giảng viên khác nhau trên cùng một phần mềm cài trên một máy tính dùng chung. Khi soạn giảng, giáo viên sẽ chọn “giảng viên” cho bài giảng. Đây chính là thông tin để khẳng định tác giả của bài giảng là ai (chứ không phải bài giảng được soạn trên máy nào như một số phần mềm vẫn cung cấp). 40 Hình 31. Giao diện thêm, chỉnh sửa thông tin giảng viên 12. Xuất bản: Kết xuất bài giảng soạn trên PowerPoint thành bài giảng điện tử theo chuẩn E-Learning theo chuẩn AICC, SCORM 1.2 và SCORM 2004 (2nd, 3rd, 4th edition); tương thích với hầu hết các LMS như Moodle, BlackBoard, Saba, CourseMill, Litmos, SCORM.com, a. Xuất bản nhanh: Xuất bản theo thiếp lập mặc định b. Xuất bản: Cho phép thay đổi các thiết lập như kiểu dữ liệu, chuẩn bài giảng, giao diện, bảo mật V-iSpring có thể xuất bản thành nhiều định dạng đầu ra khác nhau. Trong mỗi định dạng lại có nhiều tùy chọn cho phép người dùng chọn phương án phù hợp nhất cho bài giảng của mình. Tùy theo nhu cầu và mục đích sử dụng mà ta chọn kiểu dữ liệu xuất ra cho phù hợp. Có các phương án xuất bản bài giảng như sau: - Web: Bài giảng định dạng web trên máy tính cá nhân, cho máy chủ web (gửi qua FTP), web để chia sẻ qua email. Các định dạng này có dung lượng vừa phải nên chất lượng cũng tương đối tốt. - CD: Bài giảng để lưu trên đĩa CD: Định dạng này có kích thước lớn và chất lượng âm thanh, hình ảnh tốt nhất. 41 - iSpring Online: Định dạng có chất lượng tương tự định dạng web và đòi hỏi phải có tài khoản trên iSpring Online để tải trực triếp lên máy chủ của iSpring. - LMS: Định dạng chuẩn e-Learning, tương thích với các website e- Learning theo chuẩn AICC, SCORM 1.2 và SCORM 2004. Tùy theo lựa chọn lưu cho trên máy tính cá nhân, web cho máy chủ web (gửi qua FTP), web để chia sẻ qua email mà dung lượng và chất lượng file sẽ thay đổi cho phù hợp. Hình 32. Giao diện thiết lập trước khi Xuất bản bài giảng thành file Flash Trong mỗi phương án xuất bài giảng có nhiều thiết đặt cho phép người dùng tùy chỉnh. Tác giả xin lưu ý một số tùy chỉnh quan trọng để người dùng có thể sử dụng ngay phần mềm nay. Những thiết đặt chi tiết hơn thì chúng ta sẽ tự tìm hiểu trong quá trình soạn giảng vì giao diện phần mềm hoàn toàn bằng tiếng Việt cũng dễ dàng cho chúng ta khám phá. Trong phần thiết lập Flash: 42 - Trong một file flash: khi xuất bản chương trình sẽ được đóng gói tất cả thành một file flash. - Tạo file EXE: bài giảng được xuất ra dưới dạng file flash exe, có thể chạy trên các máy tính khác mà không cần phải cài flash player. - Trình chiếu toàn màn hình: Khi mở bài giảng, bài giảng sẽ được mở rộng toàn bộ màn hình. - Xuất file zip: bài giảng sẽ được nén dưới dạng file zip. Trong phần Giao diện (Player): Cho phép ta chọn kiểu giao diện, tùy chỉnh màu sắc, bố cục, phim tắt điều khiển cho bài giảng... III. Tính năng của iSpring QuizMaker và hướng dẫn sử dụng: iSpring QuizMaker là phần mềm chạy độc lập nhưng được tích hợp cùng với iSpring Pro và iSpring Kinetics tạo thành bộ iSpring Suite. Hình 33. Giao diện khởi chạy iSpring QuizMaker 43 Như vậy ta có 2 tùy chọn để tạo một bài trắc nghiệm mới: - Create a new graded quiz: Tạo bài trắc nghiệm; - Create a new survey quiz: Tạo phiếu khảo sát. Open a recent quiz: Liệt kê những bài trắc nghiệm, phiếu khảo sát đã làm gần đây. 1. Các dạng câu hỏi trắc nghiệm iSpring QuizMaker có các dạng câu hỏi như sau: Hình 34. Các dạng câu hỏi trắc nghiệm Bảng 5. Chú giải các dạng câu hỏi trắc nghiệm Dạng câu hỏi trắc nghiệm Cách biên soạn và trả lời True/ False Đúng/ Sai Học sinh sẽ xác định liệu một tuyên bố là Đúng hay Sai.. Trả lời bằng cách chọn một nút (radio). Chú ý: Chương trình mặc định 2 phương án là TRUE và FALSE. Bạn có thể thay đổi nội dung các câu trả lời - chỉ cần nhấp vào tùy chọn và chỉnh sửa văn bản Multiple Choice Đa lựa chọn Đưa ra nhiều phương án trả lời nhưng chỉ được chọn một phương án. Bạn có thể thêm nhiều sự lựa chọn như ý muốn, chọn một câu trả lời chính xác với nút radio và sắp xếp câu trả lời theo thứ tự mong muốn với Move Up và Move Down bên phải. 44 Dạng câu hỏi trắc nghiệm Cách biên soạn và trả lời Nếu 'Cho phép thiết lập điểm mỗi câu trả lời "hộp kiểm được kích hoạt trong cửa sổ Options, bạn có thể thiết lập số điểm tùy chỉnh cho mỗi sự lựa chọn câu trả lời. Câu trả lời đúng sẽ bằng 100%. Multiple Response Đa đáp án Có nhiều phương án lựa chọn và học sinh có thể chọn nhiều phương án mà được cho là đúng. Bạn có thể thêm nhiều sự lựa chọn như ý muốn, sắp xếp chúng theo thứ tự mong muốn, và chọn câu trả lời đúng với các hộp kiểm tương ứng. Nếu 'Cho phép thiết lập câu trả lời điểm mỗi câu trả lời "hộp kiểm được kích hoạt trong cửa sổ Options, bạn có thể thiết lập số điểm tùy chỉnh cho mỗi sự lựa chọn câu trả lời. Tổng số tỷ lệ phần trăm của các câu trả lời chính xác là 100% Type In Trả lời ngắn Thí sinh nhập phương án trả lời từ bàn phím. Bạn có thể chỉ định nhiều hơn một câu trả lời có thể chấp nhận. Ví dụ, đối với các câu hỏi: “Tiết trời mùa đông thường” thì câu trả lời có thể là “Rét”, “RET”, “lạnh”, 45 Dạng câu hỏi trắc nghiệm Cách biên soạn và trả lời “lanh” để thí sinh nhập một trong các phương án này đều được chấp nhận. Matching Ghép đôi Thí sinh sẽ ghé thành từng đôi cho các từ hoặc cụm từ có nghĩa. Nhập một vài cặp từ hoặc cụm từ một cách chính xác tương ứng của. Chương trình sẽ tự xáo trộn khi hiển thị cho một thí sinh. Sequence Trình tự Thí sinh sắp dùng chuột kéo để xếp lại thứ tự phù hợp. Nhập câu trả lời và sắp xếp chúng theo thứ tự đúng. Chương trình sẽ tự xáo trộn khi trình bày cho một học sinh. Numeric Số học Thí sinh nhập số từ bàn phím để trả lời. Bạn có thể chỉ định một số chính xác, hoặc một loạt quy định như một câu trả lời chính xác. Nhiều câu trả lời có thể được thiết lập. Fill-in the Blank Điền khuyết Thí sinh điền vào ô trống phương án trả lời của mình. Gõ một văn bản và thay thế một số từ có khoảng trống. Sau đó gõ câu trả lời đúng trong mỗi trống. Bạn có thể cung cấp 46 Dạng câu hỏi trắc nghiệm Cách biên soạn và trả lời một số câu trả lời đúng cho mỗi trống bằng cách nhấp vào một mục mới trong danh sách thả xuống. Multiple Choice Text Điền khuyết đa lựa chọn Thí sinh chọn phương án trả lời đúng để điền vào ô trống. Gõ một văn bản và thay thế một số từ có khoảng trống. Sau đó gõ câu trả lời đúng và phương án nhiễu trong mỗi trống. Chọn câu trả lời đúng cho mỗi trống bằng cách nhấp vào nút radio. Word Bank Chọn từ Thí sinh kéo các từ được liệt kê thả vào ô trống. Gõ một văn bản và bỏ trống một số từ. Sau đó gõ câu trả lời đúng trong mỗi chỗ trống đồng thời nhập thêm một số từ khác làm phương án nhiễu Hotspot (xác định vị trí trên ảnh) Thí sinh click chuột lên vùng thích hợp của hình ảnh để trả lời. 47 Dạng câu hỏi trắc nghiệm Cách biên soạn và trả lời Sử dụng hình ảnh và thêm một hoặc một số “khoanh vùng” (hình chữ nhật, hình bầu dục, hoặc dạng tự do). VD: Xem bản đồ, hãy xác định vi trí thủ đô ABC. 2. Thêm – Sửa – Xóa câu hỏi Hình 35. Thêm câu hỏi Hình 36. Soạn nội dung câu hỏi - Thêm: Muốn thêm dạng câu hỏi trắc nghiệm nào thì chỉ cần click chuột vào dạng đó trên thanh công cụ. - Sửa: Click chọn câu hỏi muốn sửa ở thanh bên trái màn hình và tiến hành chỉnh sửa - Xóa: Click chọn câu hỏi muốn sửa ở thanh bên trái màn hình sau đó chọn Delete Selected hoặc nhấn phím Delete trên bàn phím. 48 Hình 37. Chọn và Xóa câu hỏi 3. Phản hồi và điều hướng Custom Feedback là chức năng cho phép thiết lập Phản hồi. Khi thí sinh trả lời câu hỏi sẽ nhận được những phản hồi và giải thích thêm khi thí sinh làm chưa đúng. Mặc định của chương trình là phản hổi thí sinh trả lời câu hỏi. Hình 38. Mặc định phản hồi Việc thiết lập phản hồi, chỉnh sửa nội dung phản hồi được thực hiện như sau: - Sửa nội dung phản hồi: Click nút có dâu ba châm () như Hình 39 sau đó nhập nội dung cho từng trường hợp: Trả lời đúng, trả lời sai và Đúng một phần - Điều hướng (Branch to): Trong mỗi trường hợp trả lời ta chọn điều hướng để chuyển đến vị trí (câu hỏi, tiếp tục hay kết thúc bài). Hình 39. Thiết lập phản hồi 49 4. Thiết lập Hình 40. Chọn thiết lập Sau khi chọn Setting sẽ xuất hiện cửa sổ quản lý thiết lập gồm: - Main: Thiết lập chính - Navigation: Thiết lập hiển thị bài bài trắc nghiệm - Question defaults: Mặc địn cho câu hỏi - Result: Kết quả bài làm - Player Customization: Giao diện - Text Labels: Nhãn thông báo Tài liệu này sẽ trình bày chi tiêt 2 thiết lập quan trọng, liên quan đến những ràng buộc của một bài kiểm tra đó là main và navigation. Những thiết lập còn lại có thể để mặc định, không nhất thiết phải chỉnh sửa. 4.1. Thiết lập chính Bảng 6. Chú giải thuật ngữ thiết lập chính (main) Thuật ngữ Giải nghĩa Quiz title Tiêu đề Passing Score Ngưỡng điểm đạt Normalize score to Chuyển thang điểm Enable time limit Khống chế thời gian làm bài Display remaining time/elapsed time Đồng hồ đếm ngược hay đếm xuôi Number of attempts to take the quiz Số lần được làm bài. Nếu là bài kiểm tra hay thi thì thường không cho làm thử (1) Ask for user name and e- mail Yêu cầu nhập tên và email khi nộp bài 50 Thuật ngữ Giải nghĩa Display cumulative score with each question Hiển thị số điểm tích lũy sau mỗi câu trả lời Display question point value Hiện điểm của từng câu hỏi Hình 41. Thiết lập chính 51 4.2. Thiết lập hiển thị bài bài trắc nghiệm Hình 42. Giao diện thiết lập hiển thị bài trắc nghiệm Bảng 7. Chú giải thuật ngữ Thiết lập hiển thị bài bài trắc nghiệm Thuật ngữ Giải nghĩa Presets Branched scenario Submit all at once Submit one question at a time Custom Thiết đặt cách thức làm bài: Theo kịch bản Làm xong nộp một lần Nộp từng câu hỏi Tùy chỉnh khác Show all questions Hiển thị tất cả câu hỏi 52 Thuật ngữ Giải nghĩa Randomize question order Trộn thứ tự câu hỏi Show a subset of N random questions Số câu hỏi mỗi lần làm bài kiểm (N). Chúng được chọn ngẫu nhiên từ những câu hỏi có trong bài) Submit one question at a time Nộp bài từng câu Submit all at once Nộp bài một lần tất cả các câu Allow users to finish without answering all questions Thí sinh không nhất thiết phải làm tất cả các câu hỏi Display question list Hiện danh sách câu hỏi Display resources Hiện tài nguyên học liệu Display correct/incorrect answers Hiện câu trả lời đúng/sai Display points Hiện điểm Display actual points awarded Hiện điểm thực 53 IV. Tính năng của iSpring Kinetics và hướng dẫn sử dụng: Tương tự QuizMaker, V-iSpring Kinetics là phần mềm chạy độc lập và được tích hợp vào bộ Suit để làm phong phú thêm cho bộ công cụ soạn giảng này. Hình 43. Giao diện khởi chạy iSpring Kinetics Các lựa chọn gôm: Tùy chọn Mô tả Create a New Interaction Phần này liệt kê những kiểu sách tượng tác khác nhau được sắp xếp theo thư tự sử dụng gần nhất. Chọn một kiểu sách tương tác tương ứng để bắt đầu biên tập hoặc chọn More Interactions... để xem thông tin chi tiết về mỗi dạng sách. More Interactions... Chọn để xem mẫu trước khi tạo mới một dạng sách nào đó. Recent Interactions Liệt kê những file nguồn các sách điện tử đã tạo gần đây. Chọn Browse để tìm file sách đã có theo ý muốn mà không 54 Tùy chọn Mô tả thấy liệt kê ở danh sách này. Phần này cho phép biên soạn và chèn vào slide 4 kiểu sách tương tác gồm: Dạng sách Mô tả Timeline Dạng sách có giao diện theo “dòng thời gian”, thích hợp soạn thảo sách diễn đạt nội dung có cấu trúc, quá trình, diễn tiến theo thời gian Directory Dạng sách với các chủ đề được gom nhóm và sắp xếp theo thứ tự từ điển A-Z. Ưu điểm của dạng sách này là người dùng dễ tìm kiếm, tra cứu nội dung. Có thể dùng để soạn từ điển, bảng chú giải thuật ngữ FAQ Định dạng chuyên dùng cho soạn thảo sách “hỏi – đáp” như đề cương ôn tập, các câu hỏi thường gặp trong một mộn học hay lĩnh vực nào đó. 3D Book Dạng sách điện tử đơn giản với hiệu ứng lật sách 3D giúp người dùng có cảm giác như đang đọc sách thật. Với kiểu sách này người biên soạn có thể nhúng phim, ảnh, âm thanh, Flash đặc biệt có tích hợp chức năng thu âm trực tiếp rất đơn giản và dễ sử dụng. Ở phần này tác giả không đi vào chi tiết hướng dẫn sử dụng mà xin được dịch các nút lệnh, thuật ngữ của từng giao diện chương trình để đọc giả đối chiếu với giao diện gốc của phần mềm mà tự khám phá. 55 1. Time Line Hình 44. Giao diện Time Line gốc Hình 45. Giao diện tiếng Việt của Timeline 56 2. Directory 57 3. FAQ 4. 3D Book 58 Mọi ý kiến góp ý vui lòng gửi về [email protected] Xin trân trọng cảm ơn! 59 Tài liệu tham khảo 1. EDU 2.0 (2013). EDU 2.0, Learning Management System (LMS), 2. Inc Articulate Global (2013). Articulate Studio ’13, 3. Bộ GD-ĐT Việt Nam (2012), Thể lệ cuộc thi “Thiết kế bài giảng điện tử e- Learning” năm học 2011-2012. 4. Capterra Inc (2013). THE TOP 20 LMS Software, 5. Inc iSpring Solutions (2005-2013). iSpring Suite 6, 6. Adobe Systems Software Ireland Ltd (2013). Adobe Presenter 9, 7. Bộ GD-ĐT Việt Nam (2010). Giáo trình E-Learning, 8. Nguyễn Văn Nghiêm (2010), SKKN - Nghiên cứu ứng dụng e-learning trong trường phổ thông, Sở GD-ĐT Bình Phước. 9. LLC Rustici Software (2013). SCORM, 10. LLC Rustici Software (2013). Tin Can API,
File đính kèm:
 tai_lieu_tap_huan_xay_dung_bai_giang_dien_tu_theo_chuan_e_le.pdf
tai_lieu_tap_huan_xay_dung_bai_giang_dien_tu_theo_chuan_e_le.pdf

