Sổ tay Cài đặt láp ráp máy tính - Vũ Trần Đạt
LẮP RÁP
Dụng cụ cần thiết: Một vít chữ thập.
Trước khi lắp ráp, để an toàn cho thiết bị, bạn cần khử tĩnh điện trên người bằng cách đeo vòng khử tĩnh điện có nối đất. Nếu không có, bạn hãy sờ tay vào thùng máy, nền đất để “xả điện” trước khi làm việc.
Đầu tiên, bạn đọc sách hướng dẫn đi kèm theo mainboard (user manual) để biết vị trí các jumper trên main và thiết lập theo đúng thông số đã chỉ dẫn (với các mainboard đời mới, bạn rất ít phải đụng đến phần này vì tất cả các thiết lập được xác định trong BIOS).
Bạn đang xem 20 trang mẫu của tài liệu "Sổ tay Cài đặt láp ráp máy tính - Vũ Trần Đạt", để tải tài liệu gốc về máy hãy click vào nút Download ở trên
Tóm tắt nội dung tài liệu: Sổ tay Cài đặt láp ráp máy tính - Vũ Trần Đạt
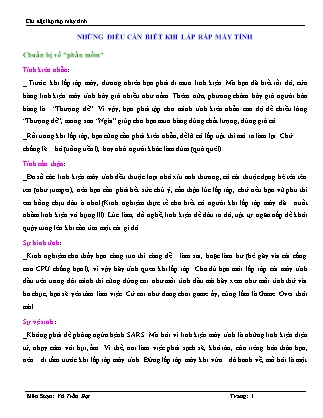
NHỮNG ĐIỀU CẦN BIẾT KHI LẮP RÁP MÁY TÍNH Chuẩn bị về "phần mềm" Tính kiên nhẫn: _ Trước khi lắp ráp máy, đương nhiên bạn phải đi mua linh kiện. Mà bạn đã biết rồi đó, cửa hàng linh kiện máy tính bây giờ nhiều như nấm. Thêm nữa, phương châm bây giờ người bán hàng là... “Thượng đế”. Vì vậy, bạn phải tập cho mình tính kiên nhẫn cao độ để chiều lòng “Thượng đế”, mong sao “Ngài” giúp cho bạn mua hàng đúng chất lượng, đúng giá cả. _Rồi trong khi lắp ráp, bạn cũng cần phải kiên nhẫn, để lỡ có lắp trật thì mở ra làm lại. Chứ chẳng lẽ... bỏ (uổng tiền!), hay nhờ người khác làm dùm (quá quê!). Tính cẩn thận: _Đa số các linh kiện máy tính đều thuộc loại nhỏ xíu anh thương, có cái thuộc dạng bé tẻo tèo teo (như jumper), nên bạn cần phải hết sức chú ý, cẩn thận lúc lắp ráp, chứ nếu bạn vũ phu thì em hổng chịu đâu à nha! (Kinh nghiệm thực tế cho biết có người khi lắp ráp máy đã... nuốt nhầm linh kiện vô bụng!!!). Lúc làm, đồ nghề, linh kiện để đâu ra đó, trật tự ngăn nắp để khỏi quậy tung lên khi cần tìm một cái gì đó. Sự bình tĩnh: _Kinh nghiệm cho thấy bạn càng run thì càng dễ... làm sai, hoặc làm hư (bẻ gãy vài cái cẳng con CPU chẳng hạn!), vì vậy hãy tỉnh queo khi lắp ráp. Cho dù bạn mới lắp ráp cái máy tính đầu tiên trong đời mình thì cũng đừng coi như mối tình đầu mà hãy xem như mối tình thứ vài ba chục, bạn sẽ yên tâm làm việc. Cứ coi như đang chơi game ấy, cùng lắm là Game Over thôi mà! Sự vệ sinh: _Không phải để phòng ngừa bệnh SARS. Mà bởi vì linh kiện máy tính là những linh kiện điện tử, nhạy cảm với bụi, ẩm. Vì thế, nơi làm việc phải sạch sẽ, khô ráo, còn riêng bản thân bạn, nên... đi tắm trước khi lắp ráp máy tính. Đừng lắp ráp máy khi vừa... đá banh về, mồ hôi là một trong những thứ rất kỵ với linh kiện máy tính đấy, bạn ạ! Chuẩn bị về phần cứng Bộ đồ nghề công nghệ không dây: _Bộ đồ nghề hiện đại này gồm có: một tournevis (vít pa-ke, nếu là vít có từ tính thì càng tốt, nếu cẩn thận thì thêm một vít dẹp), một cái kéo, một cái kềm mỏ nhọn (chủ yếu dùng để gắp), băng keo trong (để dán dây nối - dán định vị hoặc dán đầu nối). Nếu bạn thấy bộ đồ nghề này "hiện đại" quá, thì bạn có thể đơn giản hóa đến mức tối thiểu trang thiết bị cho dây chuyền công nghệ trong phân xưởng lắp ráp máy tính của mình gồm hai món: tournevis và kéo. Theo kinh nghiệm cá nhân, tui thấy vậy cũng quá đủ! Dụng cụ y tế: Gồm bông gòn, băng, cồn, i-ốt,... Phòng ngừa bạn làm ăn... hậu đậu quá bị chảy máu. Cẩn tắc vô... áy náy mà. Kỳ I: Lắp ráp và thiết lập thông số cơ bản trong BIOS Hãy đọc thật kỹ từng câu để làm theo, và xin chú ý những điều e-CHÍP cảnh báo bạn để tránh những “sự cố” ngoài ý muốn, đặc biệt với trường hợp lần đầu tiên bạn tập làm... “vọc sĩ” trong chuyện này. Vạn lời chúc bạn thành công, để mong nghe tin vui bạn vượt qua những trục trặc thường gặp khi lắp ráp cái máy tính tự ên! LẮP RÁP Dụng cụ cần thiết: Một vít chữ thập. Trước khi lắp ráp, để an toàn cho thiết bị, bạn cần khử tĩnh điện trên người bằng cách đeo vòng khử tĩnh điện có nối đất. Nếu không có, bạn hãy sờ tay vào thùng máy, nền đất để “xả điện” trước khi làm việc. Đầu tiên, bạn đọc sách hướng dẫn đi kèm theo mainboard (user manual) để biết vị trí các jumper trên main và thiết lập theo đúng thông số đã chỉ dẫn (với các mainboard đời mới, bạn rất ít phải đụng đến phần này vì tất cả các thiết lập được xác định trong BIOS). Gắn CPU vào đế cắm (socket) Bạn cần mở socket ra trước khi gắn CPU vào. Để làm điều này, hãy kéo thanh nhựa (hay kim loại) nằm bên cạnh socket lên góc 900. Cần chú ý trên bề mặt CPU tại một trong bốn góc, có một vạch hình tam giác, đó là vạch chuẩn dùng định vị, ở trên socket, phần lỗ để cắm CPU vào có một góc cũng bị vát đi, bạn căn cứ vào đấy để gắn sao cho góc vát của CPU trùng với góc định vị của socket, sau đó nhẹ nhàng thả CPU ra cho tụt xuống socket - nhớ đừng có ấn nếu bạn thấy hiện tượng kênh vì sẽ làm cong/gãy chân của CPU. Một tay đè giữ CPU, tay kia kéo thanh khoá xuống gài vào mấu trên socket. Bôi kem giải nhiệt lên phiến giải nhiệt ở bề mặt trên cùng của CPU, sau đó gắn quạt giải nhiệt lên. Nhớ cắm điện cho quạt, kiểm tra xem quạt giải nhiệt có bị kênh lên hay không - nếu có, hãy tháo ra làm lại. Cắm RAM vào khe cắm (slot) của bộ nhớ Hãy chú ý kỹ thanh RAM ở phần dưới, giữa các vạch nhỏ màu vàng có một chỗ lõm vào (hoặc hai chỗ, tùy loại RAM). Trên slot cắm RAM của mainboard cũng có một hoặc hai khấc nhô lên, bạn hãy so cho đúng vị trí rồi hãy kéo hai thanh cài ở hai đầu slot ra, sau đó cắm RAM vào slot. Nếu bạn cắm đúng, tự động hai thanh cài này sẽ bật ngược lại vị trí ban đầu, kẹp chặt vào khe hình vòng cung hai bên thanh RAM. Thường có từ hai-ba khe cắm RAM, có đánh số slot hoặc không có đánh số, bạn có thể cắm vào khe nào cũng được. Một số mainboard đòi hỏi phải cắm theo thứ tự quy định của nhà sản xuất, việc này có ghi rõ trong sách hướng dẫn. Trong một số sách hướng dẫn của mainboard cũng có hướng dẫn những phần này, bạn hãy tham khảo nếu gặp trục trặc khi lắp ráp. Tiếp theo, bạn mở nắp bên hông nếu thùng máy (case) đứng, hay nắp trên nếu là case nằm, rồi đặt nằm ngang, phần mở ra hướng lên trên, ướm thử mainboard vào các vị trí bắt ốc trên case, nạy các miếng kim loại đằng sau case (che các cổng PS/2, serial, parallel) để có thể ướm vừa mainboard vào trong case. Bạn chọn ốc đệm (thường có hình lục giác, màu vàng) gắn vào các vị trí mà sau này sẽ bắt ốc cố định mainboard vào case. Thông thường, kèm theo case có một bịch ốc các loại, dây điện nguồn cho PSU (Power Supply Unit) và một miếng che mặt sau của case. Mở sách hướng dẫn xem để biết chỗ cắm các dây đèn và tín hiệu. Dây reset, dây mở máy (Power On) không cần cắm đúng chiều nhưng dây đèn báo nguồn (Power led), dây đèn ổ cứng (HDD) và dây loa (Speaker) phải cắm đúng chiều. Dây có màu (dây dương) cắm vào chân có dấu + (điện dương), dây màu đen hay trắng cắm vào chân còn lại. Tiến hành cắm đúng theo chỉ dẫn trong sách. Các case sau này có thêm cổng USB nằm ở mặt trước case, bạn xem trong sách vị trí cắm dây USB (dây này một đầu đã gắn sẵn vào cổng phía trước, đầu còn lại gắn vào mainboard). Thường thì một đầu cắm trên mainboard dùng cho hai cổng USB, đầu cắm này được đánh dấu ở chân số 1 để định vị (được đánh vị trí từ 1 trở đi). Trên jack cắm của dây cũng có một vị trí đặc biệt - vị trí này thường không có lỗ để cắm vào. Bạn nhớ xem kỹ thứ tự lỗ và dấu hiệu định vị để cắm cho đúng. Tham khảo thêm trong sách hướng dẫn. Gắn cáp dữ liệu Cáp dữ liệu có ba đầu cắm, các đầu này bố trí không cân xứng, phần hai đầu cắm (chính - master, phụ - slaver) nằm gần nhau để cắm vào ổ đĩa cứng/ổ đĩa quang, phần nằm xa thì cắm vào khe IDE trên mainboard. Bạn cắm đầu cáp dữ liệu (cáp ATA cho ổ đĩa cứng và cho ổ đĩa quang) vào khe IDE (thường được bố trí dọc theo cạnh của mainboard). Có hai khe IDE được đánh số IDE 1 và IDE 2 (IDE 0 và IDE 1). Khe IDE1 là khe chính (Primary) thường dùng để cắm cáp ổ cứng (để có thể khởi động được), khe IDE2 là khe phụ (Secondary) dành cho các ổ đĩa quang (Optical drive). Để đạt hiệu năng cao nhất, bạn không nên gắn ổ quang chung cáp với ổ cứng hay gắn chung hai ổ đĩa cứng có tốc độ chênh lệch quá lớn. Nếu dùng thêm FDD (ổ dĩa mềm), bạn gắn thêm cáp dĩa mềm. Cáp ổ dĩa mềm khác với cáp HDD ở chỗ một đầu cáp bị bắt chéo, đầu cắm sát chỗ bắt chéo đó cắm vào FDD, đầu kia cắm vào mainboard. Khi cắm cáp, ở giữa phần đầu cắm có một “lẫy” nhựa nhỏ nhô ra làm mốc, ổ cắm trên mainboard có chỗ lõm xuống tương ứng, bạn cắm sao cho hai phần này khớp nhau là đúng. Đặt mainboard vào case Tiến hành bắt ốc cố định mainboard (bạn cần từ sáu đến tám con ốc là đủ, tùy loại mainboard). Tiếp đến, bạn cắm dây nguồn (20 sợi) vào khe Power (ATX Power Connector) trên mainboard, thường nằm gần CPU - chú ý có một góc vát định hướng cắm. Một số mainboard (thường là P4, gần đây là một số mainboard socket A) cần thêm dây nguồn 12V bổ sung, loại này có bốn sợi - hai vàng và hai đen. Cũng tiến hành cắm như trên vào khe 12V Connector (hình vuông) nằm gần khe ATX Power Connector. Lắp card màn hình AGP Trước khi gắn card màn hình, bạn hãy kiểm tra lại xem card màn hình của mình dùng điện thế bao nhiêu volt (nếu cắm nhầm, có thể làm cháy mainboard). Loại card AGP 1x/2x thường dùng điện thế 3,3V, còn loại 4x/8x dùng điện thế 1,5V. Tuy nhiên, đa số các loại mainboard hiện nay đều hỗ trợ 1x/2x/4x (tự động nhận biết card 1,5V hoặc 3,3V) hoặc mới nhất là 4x/8x (loại này chỉ hỗ trợ card 1,5V). Mặt sau của case, tương ứng với mỗi slot (khe cắm card) có một khung hình chữ nhật, nhớ nạy ra trước khi gắn card vào slot. Tiếp đến, bạn kéo lẫy cài ra, cắm card AGP vào, nhớ cắm dây nguồn cho quạt giải nhiệt trên card nếu có. Một số card đời mới hiện nay còn dùng thêm nguồn riêng, ví dụ ATI R9700 Pro, nên khi mua case, nhớ chọn loại có nhiều dây cấp nguồn để dễ nâng cấp sau này. Lắp card Sound Tương tự như trên, sau đó nhớ cắm dây tín hiệu analog của ổ đĩa quang (CD, DVD) vào jack cắm trên Sound. Card sound cắm trên khe PCI (màu trắng) thường có từ ba khe trở lên, bạn có thể cắm vào khe nào cũng được. Nếu bạn dùng mainboard với Sound và VGA onboard tích hợp sẵn thì khỏi cần công đoạn này. Tương tự cho modem, card mạng, v.v... Lắp đặt Optical Drive (ổ đĩa quang) Gỡ miếng nhựa ở mặt trước case ra, thiết lập jumper cho ổ đĩa quang là Slaver nếu cắm chung cáp với HDD (đã được thiết lập là Master), hay Master nếu cắm cáp riêng. Để thiết lập jumper cho ổ đĩa quang, bạn xem các vị trí thiết lập được khắc ở mặt trên phía sau ổ đĩa. Gỡ cầu nối (vỏ nhựa nhỏ màu đen hoặc trắng, hoặc xanh) ra và gắn vào vị trí thích hợp đã ghi trên ổ đĩa: MA là Master, SL là Slaver, CS là Cable Select (tự động thiết lập Master/Slaver cho thiết bị theo vị trí gắn trên sợi cáp, vị trí này được gắn nhãn ghi rõ là Master hoặc Slaver). Mặc định là vị trí Slaver. Đẩy từ từ ổ đĩa vào, cắm cáp data vào khe IDE trên ổ đĩa, dây điện nguồn (bạn chỉ có thể cắm vào theo một chiều vì có hai góc vát), bắt ốc vào hai bên hông. Lặp đặt ổ đĩa mềm (FDD) Tương tự như trên nhưng nhớ chú ý và cẩn thận khi cắm dây điện nguồn vì rất dễ cắm lệch vị trí chân (cắm sai đầu điện nguồn có thể làm cháy thiết bị). Lắp đặt ổ đĩa cứng (HDD) cũng tương tự Thiết lập jumper, cắm cáp data, dây nguồn và bắt ốc cố định vào khoang 3,5-inch. Bạn có thể gắn thêm một quạt giải nhiệt vào mặt dưới của HDD nếu muốn HDD mát hơn trong quá trình hoạt động. Đến đây, bạn đã hoàn tất cơ bản phần lắp ráp rồi đấy, nhưng đừng vội đóng nắp case lại. Bạn hãy bật máy tính lên để kiểm tra xem có hoạt động bình thường hay không. Sau đó, trong quá trình khởi động, bạn vào BIOS của mainboard bằng cách nhấn nút Del hoặc F1... tuỳ loại BIOS (có mainboard hiển thị thông báo cho biết bấm nút gì để vào BIOS) để chỉnh lại các thông số lưu trong BIOS. Chú ý: Có mainboard PIII và mainboard cho AMD AthlonXP cũng dùng nguồn như mainboard P4 (ATX), tuy nhiên dây +12V Connector sẽ thừa ra, không sử dụng. Cảnh giác: Một số trục trặc dễ phát sinh khi lắp ráp! - Khi bạn bắt ốc vào hai bên hông của ổ đĩa quang, nếu thấy khay đĩa mở ra khó khăn, hoặc có trường hợp thiết kế tồi, khay đĩa sẽ không đẩy ra: Bạn hãy nới lỏng ốc ra một chút, tốt nhất là chỉ nên bắt hai ốc dưới. - Sau khi bạn bật máy tính lên, đèn Power (thường là màu xanh) không sáng, đèn HDD (thường là màu đỏ) không sáng, hoặc loa không kêu bíp lúc khởi động: Hãy đảo lại jack cắm của dây Power/HDD/ Speaker, tùy dây nào bị tình trạng này. - Bạn thấy báo lỗi FDD “Floppy disk(s) fail (40)”và yêu cầu nhấn F1 để tiếp tục: Bạn kiểm tra lại đầu nối cáp data của FDD, và nhớ là trong BIOS phải cho hiệu lực thiết bị FDD (chọn 1.44MB 3.5in và trong phần Super IO Device => On-board FDC Controller là Enable) - Nếu bật máy lên mà không thấy quạt CPU quay (dù đã cắm dây nguồn cho quạt): Bạn hãy xem lại jack cắm Power trên main có cắm đúng vào vị trí Power hay chưa (một số mainboard phải cắm dọc theo chiều dài của panel, một số mainboard lại cắm ngang). Tham khảo sách hướng dẫn để biết chắc mình đã cắm đúng. - Trường hợp bật máy lên, bạn nghe nhiều tiếng bíp (thường là ba tiếng bíp ngắn liên tục, tín hiệu bíp này tùy loại lỗi mà có số nhịp khác nhau): Xem lại RAM đã gắn chặt chưa, hay là card màn hình gắn còn lỏng. - Nếu bật máy chạy sau một thời gian mà hay bị Restart: Hãy kiểm tra lại xem bộ nguồn của bạn có đủ công suất để cung cấp điện cho các thiết bị hay không. Để kiểm tra ở mức độ tương đối, bạn vào BIOS, phần PC Health Status kiểm tra lại điện thế các đường +3,3V, +5V và +12V xem có bị sụt giảm hay không? Cũng có thể xem ngay trong Windows thông qua một chương trình của hãng thứ ba như Sisoft Sandard hoặc là phần mềm kiểm tra được cung cấp kèm theo mainboard. - Trong trường hợp bật máy lên, bạn hoàn toàn không thấy quạt quay, đèn sáng, không tiếng bíp của loa: Xem lại CPU và các thiết bị khác, nếu một thiết bị bị mát (chạm mạch) thì sẽ gây ra hiện tượng trên. THIẾT LẬP CẤU HÌNH CƠ BẢN TRONG BIOS - Khi bạn bắt ốc vào hai bên hông của ổ đĩa quang, nếu thấy khay đĩa mở ra khó khăn, hoặc có trường hợp thiết kế tồi, khay đĩa sẽ không đẩy ra: Bạn hãy nới lỏng ốc ra một chút, tốt nhất là chỉ nên bắt hai ốc dưới. - Sau khi bạn bật máy tính lên, đèn Power (thường là màu xanh) không sáng, đèn HDD (thường là màu đỏ) không sáng, hoặc loa không kêu bíp lúc khởi động: Hãy đảo lại jack cắm của dây Power/HDD/ Speaker, tùy dây nào bị tình trạng này. - Bạn thấy báo lỗi FDD “Floppy disk(s) fail (40)”và yêu cầu nhấn F1 để tiếp tục: Bạn kiểm tra lại đầu nối cáp data của FDD, và nhớ là trong BIOS phải cho hiệu lực thiết bị FDD (chọn 1.44MB 3.5in và trong phần Super IO Device => On-board FDC Controller là Enable) - Nếu bật máy lên mà không thấy quạt CPU quay (dù đã cắm dây nguồn cho quạt): Bạn hãy xem lại jack cắm Power trên main có cắm đúng vào vị trí Power hay chưa (một số mainboard phải cắm dọc theo chiều dài của panel, một số mainboard lại cắm ngang). Tham khảo sách hướng dẫn để biết chắc mình đã cắm đúng. - Trường hợp bật máy lên, bạn nghe nhiều tiếng bíp (thường là ba tiếng bíp ngắn liên tục, tín hiệu bíp này tùy loại lỗi mà có số nhịp khác nhau): Xem lại RAM đã gắn chặt chưa, hay là card màn hình gắn còn lỏng. - Nếu bật máy chạy sau một thời gian mà hay bị Restart: Hãy kiểm tra lại xem bộ nguồn của bạn có đủ công suất để cung cấp điện cho các thiết bị hay không. Để kiểm tra ở mức độ tương đối, bạn vào BIOS, phần PC Health Status kiểm tra lại điện thế các đường +3,3V, +5V và +12V xem có bị sụt giảm hay không? Cũng có thể xem ngay trong Windows thông qua một chương trình của hãng thứ ba như Sisoft Sandard hoặc là phần mềm kiểm tra được cung cấp kèm theo mainboard. Trong trường hợp bật máy lên, bạn hoàn toàn không thấy quạt quay, đèn sáng, không tiếng bíp của loa: Xem lại CPU và các thiết bị khác, nếu một thiết bị bị mát (chạm mạch) thì sẽ gây ra hiện tượng trên. Kỳ II:CÀI ĐẶT PHẦN MỀM Sau khi lắp ráp, chiếc máy tính của bạn giờ đã hoàn thành 50% rồi đấy. Để máy có thể hoạt động, bạn cần cài phần mềm vào đĩa cứng. Lần này, xin mách bạn cài hệ điều hành. Bạn cần chuẩn bị: Một đĩa cài hệ điều hành (Win 98/ ME hoặc Win2K/XP hay Linux), tuỳ bạn thích dùng hệ điều hành (HĐH) nào. Bài này hướng dẫn bạn cài HĐH của Mic ... ọi quốc tế một cách tai hại như vậy. Đối với các thuê bao không có mở cuộc gọi quốc tế, cho dù modem có bị các phần mềm kia ra lệnh cho quay số quốc tế, các cuộc gọi “phi pháp” vẫn không thực hiện được vì tổng đài đâu có chấp nhận. Cài đặt Tải phần mềm dưới dạng file nén (dung lượng 1,7MB) từ trang web www.netcentervn.net/software hay www.echip.com.vn, www.itoday.com.vn. Giải nén vào một thư mục tạm rồi chạy file setup.exe để cài đặt. Sau khi cài đặt, phần mềm sẽ tạo một icon dưới góc phải màn hình Sử dụng Nhấp đúp vào biểu tượng iConnection Monitor 2003 nằm trên màn hình nền máy tính để chạy chương trình, cửa sổ chương trình có các bảng đáng chú ý sau: Trạng thái, Thống kê, Cấu hình. Bảng Trạng thái: Thể hiện trạng thái hoạt động cùng với kết quả giám sát kể từ thời điểm chương trình thi hành, với các chi tiết: - Giờ: Thời điểm kết nối bắt đầu. - Kết nối: Tên của kết nối. - Quay số: Số điện thoại dùng để quay số kết nối. - Hợp lệ: Nếu số điện thoại kết nối nằm trong danh sách cho phép, kết nối sẽ được xem là hợp lệ. Ngược lại, kết nối là bất hợp pháp và sẽ bị cắt. - Số phút: Thời lượng của kết nối tính theo phút. - Server IP: Địa chỉ IP của server kết nối. - Thiết bị: Loại và tên của thiết bị đã quay số kết nối. Ngoài ra, còn có các thông tin về việc đồng bộ thời gian với đồng hồ nguyên tử trên mạng (theo địa chỉ website hiển thị). Giả sử bạn đã vô tình kích hoạt chương trình quay số quốc tế vào trang web khiêu dâm, chương trình sẽ tự động điều khiển modem ngắt kết nối hiện có và quay số kết nối 04470059xxxxx là số kết nối đến một máy chủ phim ảnh khiêu dâm ở nước ngoài (bạn phải trả cước quốc tế nếu giữ kết nối này để xem những đoạn phim tải về). Nếu máy tính của bạn có cài iConnection Monitor 2003, phần mềm này sẽ phát hiện số điện thoại quay không nằm trong các số điện thoại hợp lệ (được khai báo trong bảng Cấu hình), nhanh chóng ngắt kết nối và hiện lên dòng thông báo “Kết nối quay số không được phép (hình con bọ thể hiện ý nghĩa số điện thoại quay có đầu số không hợp lệ). Bảng Thống kê: Để xem kết quả giám sát theo thời gian, thông tin ở đây được lưu trữ theo từng tháng. Nếu chương trình tìm thấy có dữ liệu của tháng được chọn, lúc này bạn có thể nhấn vào nút Xem để xem thông tin và chương trình sẽ tự định vị đến mẩu tin về ngày tháng bạn đã chọn. Để chuyển thông tin ra file, bấm vào nút Export Grid To Other Format File nằm bên trái máy in. Trong hộp thoại Export, đặt tên file xuất ra, chọn dạng file rồi bấm nút Start Export. Bảng Cấu hình: Bạn thiết lập các quy tắc về tính hợp lệ hay bất hợp lệ của các kết nối, theo các mục sau: - Kết nối cài sẵn: Là danh sách các kết nối (dial up connection) hiện có sẵn trong máy tính của bạn, cùng với số điện thoại kết nối. Bạn nên thường xuyên kiểm tra để phát hiện có kết nối nào có số điện thoại bất thường hay không, đề phòng trường hợp những phần mềm lạ tự cài các kết nối quay số đi quốc tế. - Được phép quay các số sau: Đây chính là khai báo quan trọng nhất của phần mềm. Các đầu số (các số đầu tiên của dãy số điện thoại) được khai báo ở đây sẽ quyết định cho phép kết nối được thực hiện. Khi phát hiện một chương trình quay số kết nối, iConnnection Monitor 2003 sẽ so sánh các số đầu của số đang kết nối với danh sách đầu số được phép trong bảng Cấu hình. Nếu không, iConnection Monitor 2003 sẽ cắt ngay kết nối và báo cho người sử dụng biết, đồng thời lưu giữ các thông tin về kết nối. - Để thêm một đầu số mới, bấm chuột vào nút +, nút - sẽ xoá, nút X để hủy cập nhật, nút V để chấp thuận. - Đồng bộ thời gian theo đồng hồ nguyên tử: Bao gồm một bảng danh sách các server mà chương trình kết nối đến để đồng bộ thời gian. - Tự động đồng Bộ thời gian: Nếu được chọn, iConnection Monitor 2003 sẽ đồng bộ thời gian theo chu kỳ được chỉ ra ở ô Đồng bộ Lại Mỗi (Phút). Chú ý: Trong ô Được Phép Quay Các Số Sau thể hiện khai báo của chính người sử dụng. Thí dụ trong hình, bạn đã khai báo để iConnection Monitor 2003 hiểu và cho phép các số điện thoại kết nối internet của các ISP ở Việt Nam bắt đầu bằng số 12 được thực hiện (số 9 ở đầu là khi quay số qua tổng đài), như vậy các số 1260, 1268, 1269, 1270, 1280, 1284 đều hợp lệ. Nếu bạn muốn tạo thêm một kết nối tên là Netcenter với số quay là 8234234, trong mục này bạn nhấn nút +. Ở phần Đầu số, bạn sẽ gõ 8234 (có thể gõ vài số đầu hoặc toàn bộ). Phần Đích đến, bạn gõ Netcenter. Tất cả các số kết nối có đầu số không khai báo trong danh sách này đều bị ngăn chặn, do đó nếu bạn khai báo thêm các đầu số 0 hay 00 vào thì coi như việc ngăn chặn gọi quốc tế của chương trình mất tác dụng (số 00 đầu là của quy ước gọi số quốc tế). Đóng chương trình Khi bạn bấm vào nút đóng phần mềm iConnection Monitor, chương trình sẽ hiển thị cửa sổ thông báo “Bạn sẽ không được bảo vệ! Cắt Dial-Up Connection”. Nếu chọn Yes, chương trình đóng luôn kết nối internet hiện tại. Nếu bấm No thì kết nối vẫn còn, và bạn sẽ phải cẩn thận hơn khi tiếp tục truy nhập internet. Hạn chế của iConnection Monitor 2003 phiên bản hiện tại - Đối với Win 9X, iConnection Monitor 2003 có thể phát hiện kết nối không được phép và ngăn chặn ngay khi bắt đầu quay số nên hoàn toàn không bị phát sinh cước. Tuy nhiên, với Windows NT/2000/XP, chương trình chỉ phát hiện và ngắt kết nối khi modem được gọi trả lời (có nghĩa là cuộc gọi thành công) nên dù bị cắt ngay lập tức thì cuộc gọi vẫn bị tính thành một phút. Người sử dụng có thể tự khai báo cho phép hay không cho phép kết nối thông qua các đầu số điện thoại. Tuy nhiên, chương trình lại không có phần mật mã bảo mật nên ai tiếp cận máy tính cũng có thể vào phần mềm để khai báo lại. Hướng dẫn cài đặt modem dial up Hiện nay, các loại modem thông thường gồm có: loại modem gắn trong (Internal - thường cắm khe PCI) và loại gắn ngoài (External - cắm vào cổng COM, hoặc mới hơn, cắm vào cổng USB). Máy tính của bạn cần có ít nhất một khe PCI còn trống cho loại modem gắn trong và một cổng COM hoặc USB trống cho loại External. Lắp đặt rất đơn giản: Với loại gắn trong, bạn chỉ việc cắm vào khe PCI (thường là màu trắng) còn trống và bắt ốc thật chặt. Với loại gắn ngoài, bạn cắm vào cổng COM (có chín pin – thường nằm phía sau máy bên cạnh cổng parallel 25 pin) hoặc khe USB nếu dùng modem USB. Trên modem gắn trong thường có ít nhất hai cổng RJ-11: Một cổng cho đường dây điện thoại vào (thường có biểu tượng hình tháp) và một cổng ra máy điện thoại (thường có hình điện thoại để bàn). Với loại gắn ngoài: ngoài cổng vào cho đường dây điện thoại, có thêm dây cắm vào cổng COM hoặc USB, và một lỗ cắm adaptor cấp nguồn điện một chiều DC. Trên modem loại gắn ngoài thường có các đèn tín hiệu sau: RD (Receive Data), SD (Send Data), PWR (Power on/off), CD (Carrier Detect). Mỗi khi khởi động máy tính, bạn cần nhớ phải bật modem gắn ngoài. Bạn cắm một đầu dây điện thoại vào cổng Line in, và điện thoại bàn vào cổng Line Out. Khuyến cáo: Để đạt được kết nối với tốc độ nhanh nhất có thể và sự ổn định, bạn nên mua thêm một đầu nối cáp điện thoại chia hai (có bán ở các cửa hàng điện thoại) cắm vào hộp cáp của công ty điện thoại, nối modem đến một đầu chia và đầu chia còn lại nối với điện thoại/ fax... Phần việc tiếp theo là cài đặt trình điều khiển cho hệ điều hành. Bạn cần có CD Driver kèm theo modem, hoặc tải về phiên bản mới nhất từ website của nhà sản xuất. Khi ra đời, Windows XP đã nổi tiếng “kén” modem nên việc tìm driver cho modem chạy trong Windows XP không dễ. Hiện nay, đa số modem đã hỗ trợ Driver modem cho Windows XP nhưng driver này chạy cũng không được ổn định lắm. Vậy trong trường hợp modem của bạn không có driver cho Windows XP hoặc nhà sản xuất modem chưa kịp cập nhật driver cho Windows XP thì sao? Bạn có thể dùng driver chạy trên Windows 2000 để chạy trên Windows XP, thậm chí còn ổn định hơn driver modem cho chính Windows XP (nhưng không phải với loại modem nào cũng như vậy). Thường có hai cách cài đặt driver: Bạn bỏ CD Driver vào là tự chạy, hoặc bạn chạy file setup, chương trình cài đặt sẽ làm tất cả, bạn chỉ việc khởi động máy lại là modem đã sẵn sàng; hoặc cài đặt thủ công (thường gặp nhất). Hướng dẫn mẫu trong Win2K/XP: - Để cài đặt thủ công, bạn có thể bắt đầu từ Start / Settings / Control Panel / Phone and Modem Options, chọn thẻ Modem và nhấn “Add...”. - Xuất hiện thông báo “Install new modem”. Nếu không biết driver cho modem cần Install nằm ở đâu, bạn cứ việc nhấn “Next”. Windows sẽ tự tìm giúp bạn. Còn nếu biết rõ driver này nằm ở đâu, hãy chọn “Don’t detect my modem; I will select it from a list” và bấm “Next”. - Chọn Have Disk để xác định nơi chứa driver. - Nếu không chọn options trên, sau một hồi tìm kiếm và nếu tìm được, Windows sẽ tự cài đặt (nếu không thấy, nó sẽ nhắc bạn tự tìm chọn driver. Bạn browse đến nơi để driver và chọn loại thích hợp (file *.inf). - Nếu thuận lợi, bạn chỉ cần nhấn OK. Một danh sách các driver được Windows tìm thấy sẽ được liệt kê, bạn hãy chọn một. Có thể xuất hiện thông báo cảnh báo là loại driver này chưa được Microsoft kiểm chứng sự tương thích với hệ điều hành (HĐH) bạn đang dùng và có thể khiến máy của bạn hoạt động không ổn định. Đừng lo, nếu bạn chọn đúng loại driver thì cứ bấm “Continue” để tiếp tục. Hoặc bạn có thể bắt đầu từ My Computer / Properties / Device Manager: Thông thường, HĐH sẽ đặt một dấu chấm hỏi (chấm than) trước thiết bị chưa nhận diện (ví dụ trong hình là PCI Simple Communications Controller). - Bạn nhấp chuột phải vào thiết bị đó, chọn Properties, thông tin về thiết bị hiện ra sẽ không được đầy đủ vì HĐH không có trình điều khiển thiết bị này, bạn chọn “ReInstall Driver”. - Các bước còn lại làm giống như trên. Sau khi cài đặt hoàn tất, dấu hỏi lúc đầu trong My Computer / Properties / Device Manager sẽ được thay bằng tên của loại driver modem được cài đặt vào. Bạn có thể kiểm tra tình trạng modem bằng cách vào Properties của modem, chọn bảng Diagnostics rồi bấm nút Query Modem. Kết quả test sẽ hiển thị trong khung Response cho biết modem hoạt động tốt hay không. Sau khi mọi công việc hoàn tất, bạn tạo một tài khoản đăng nhập (do ISP cung cấp để truy cập vào internet) và connect thử. Nếu bạn nghe thấy tiếng tín hiệu modem quay số, đèn tín hiệu trên modem gắn ngoài sáng nhấp nháy thì tạm ổn rồi và chỉ khi nào xuất hiện thông báo “Registering your computer on the network...” thì bạn đã kết nối thành công, đồng nghĩa với việc cài đặt modem hoàn tất. Tuy nhiên, bạn cũng cần chú ý là: Lượng dữ liệu nhận được (received) phải lớn hơn lượng dữ liệu đã gửi đi (Send), kết nối mới được coi là thành công. Mạng LAN gia đình: Chia sẻ kết nối Internet Các bước thiết lập và cài đặt Internet Kiểm tra hoạt động của mạng LAN: Lệnh Ping rất hữu dụng trong các trường hợp này: Ngồi một máy, bạn có thể kiểm tra được kết nối vật lý cho toàn mạng. Sau khi đã kiểm tra và chắc rằng hệ thống mạng hoạt động tốt, bạn chọn một máy làm máy chủ hoặc máy đang có kết nối Internet trực tiếp qua modem để làm máy chủ. (Chú ý: Nên nhớ số IP của máy chủ của mình.) Nếu máy chủ chỉ đơn thuần để chia sẻ kết nối Internet không cần mạnh, có thể là bất kỳ máy nào trong hệ thống - miễn là chạy ổn định. Nếu bạn muốn sử dụng máy chủ để chứa nhạc hay phim thì tốt nhất nên nâng cấp cho máy một thanh RAM nữa. Sau khi đã xác định máy chủ cho toàn mạng, bạn bắt đầu thực hiện thao tác share (chia sẻ dùng chung) Net. Để share kết nối Internet, bạn có rất nhiều cách, trong đó cách đơn giản nhất là sử dụng chức năng ICS – Internet Sharing Connection có sẵn của Windows (từ 98SE trở lên). Xác lập thông số mạng cho máy chủ (máy kết nối Internet): Bạn hãy chọn Property của biểu tượng Network Connection. Sẽ hiện ra một cửa sổ hiển thị tất cả các kết nối của mạng của bạn. Hãy chọn Property của biểu tượng kết nối với Internet mà bạn thường dùng (thí dụ Vnn). Khi hiện ra bảng Property của kết nối Internet, bạn chọn bảng Sharing và đánh dấu chọn ô Enable Internet Connection Sharing rồi bấm OK. Windows sẽ báo với bạn là IP của máy chia sẻ kết nối Internet phải được chỉnh là 192.168.0.1 (255.255.255.0), do đó các máy khác trong mạng muốn chia sẻ kết nối thì phải chỉnh IP lại trong mạng 192.168.0.0. Vậy là cơ bản, bạn đã cài đặt xong cổng Internet của bạn rồi đó. Bây giờ, việc kế tiếp là phải làm cho các máy con hiểu được cổng Internet của bạn. Xác lập thông số mạng cho máy con (máy xài “ké” Internet): Nếu bạn nhớ lại, trong Property của giao thức TCP/IP, nơi bạn gán địa chỉ IP cho máy, thì ngoài trường IP, Subnet Mask, còn có hai trường nữa gọi là Default Gateway và DNS server. Đối với trường Default-gateway (cổng mặc định), bạn nhập IP của máy chủ của bạn vào. Bạn cần nhập cho tất cả các máy trong mạng gia đình của bạn. Đối với trường DNS Server, bạn có thể nhập địa chỉ IP của máy chủ của bạn, hoặc nhập địa chỉ DNS server mà lúc kết nối bạn được cấp (gõ Ipconfig /all trên máy chủ tại Dos Prompt, xem địa chỉ DNS). Khi bật Browser trên các máy con, sẽ hiện ra cửa sổ Internet Connection Wizard. Bạn hãy chọn tùy chọn thứ ba là Setup manually và bấm Next. Sau đó, chọn tùy chọn thứ hai là Connect through a Local Area Network, chọn Next. Hãy cứ để chế độ mặc định cho phần hiệu chỉnh kế tiếp, và bỏ không chọn cài đặt Mail. Thiết lập kết nối Internet cho máy chủ: Bạn cũng chọn Property của biểu tượng Network Connection, sau đó nhấp vào biểu tượng Make New Connection. Sẽ hiện ra từ ba đến năm tùy chọn cho bạn, hãy chọn Dial-up to the Internet, sau đó trong cửa sổ Internet Connection Wizard chọn tùy chọn thứ ba là “I want to setup my Internet Account manually...”. Bạn chọn ô “Connect through a phone line and a modem”, sau đó chọn modem (đã cài trong máy) để dùng làm kết nối. Tới phần nhập số điện thoại, bạn bấm chuột vào ô “Use Area Code” (nếu đang bật) để tắt chế độ sử dụng mã vùng đi. Khi đó, hai trường Area Code và Country sẽ mờ đi, bạn chỉ điền số điện thoại dịch vụ của mình vào ô Telephone number thôi. Bạn có thể sử dụng dịch vụ nào thì tùy mình: 1260, 1280, 1269... Sau đó, bạn nhập Username và Password (lúc bạn đăng ký kết nối Internet hoặc trên card Internet mà bạn đã mua) và chọn Next. Bây giờ, bạn hãy đặt tên cho kết nối của mình, chẳng hạn như “Ket noi den VNN”. Windows sẽ tiếp tục hỏi bạn có muốn cài đặt Internet Mail hay không, tốt nhất bạn nên trả lời không để sau này xác lập trong Outlook hay Outlook Express tiện hơn. Vậy là xong! Không nhận ra Modem gắn ngoài (Windows 2000/XP) CHẨN ĐOÁN: Tôi dùng Windows 2000 (và cả XP), kết nối với Modem gắn ngoài. Tuy nhiên có một triệu chứng là nếu bật điện cho Modem sau khi vào Windows thì không thể quay số kết nối Internet được mà báo lỗi như hình 1. Phải khởi động lại máy thì mới quay số kết nối được. Xin e-CHÍP giúp đỡ? KÊ TOA: Đây không phải lỗi, chỉ là do Windows không nhận dạng Modem nếu như bạn không bật Modem trước khi vào Windows. Bạn không cần khởi động lại máy mà làm như sau: Bật điện mở Modem > Nhấp phải chuột vào My Computer, chọn Properties > chọn thẻ Hardware > nhấn nút Device Manager. Nhấp phải chuột vào biểu tượng máy tính rồi chọn Scan for hardware changes. Sau khi Windows dò tìm lại các thiết bị, bạn sẽ thấy Modem xuất hiện trong danh sách. Bây giờ thì có thể quay số kết nối Internet bình thường rồi đó.
File đính kèm:
 cai_dat_lap_rap_may_tinh_vu_tran_dat.doc
cai_dat_lap_rap_may_tinh_vu_tran_dat.doc

