Giáo trình Sử dụng hệ điều hành và quản lý máy tính (Phần 2)
Chương 5
QUẢN LÝ HỆ ĐIỀU HÀNH WINDOWS
VỚI CONTROL PANEL
Bài 5.1: Giới thiệu cửa sổ Control Panel
Control Panel là cửa sổ chương trình cho phép bạn thiết lập và quản lý cấu
hình, giao diện máy tính sử dụng hệ điều hành Windows.
Để mở Control Panel, bạn thực hiện như sau:
- Kích chuột trái vào menu Start, chọn Control Panel với giao diện của menu
Start XP hoặc chọn Settings → Control Panel với giao diện của menu Start cũ.
- Cửa sổ Control Panel xuất hiện hình 5.1. Đây là giao diện cửa sổ Control
Panel mới của Windows XP.
Bạn đang xem 20 trang mẫu của tài liệu "Giáo trình Sử dụng hệ điều hành và quản lý máy tính (Phần 2)", để tải tài liệu gốc về máy hãy click vào nút Download ở trên
Tóm tắt nội dung tài liệu: Giáo trình Sử dụng hệ điều hành và quản lý máy tính (Phần 2)
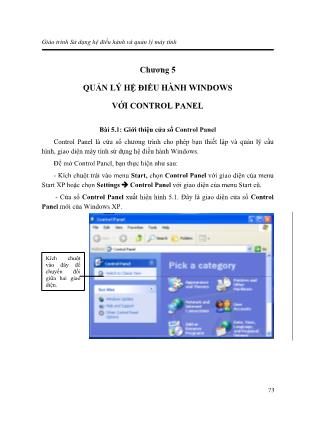
Giáo trình Sử dụng hệ điều hành và quản lý máy tính 73 Chương 5 QUẢN LÝ HỆ ĐIỀU HÀNH WINDOWS VỚI CONTROL PANEL Bài 5.1: Giới thiệu cửa sổ Control Panel Control Panel là cửa sổ chương trình cho phép bạn thiết lập và quản lý cấu hình, giao diện máy tính sử dụng hệ điều hành Windows. Để mở Control Panel, bạn thực hiện như sau: - Kích chuột trái vào menu Start, chọn Control Panel với giao diện của menu Start XP hoặc chọn Settings → Control Panel với giao diện của menu Start cũ. - Cửa sổ Control Panel xuất hiện hình 5.1. Đây là giao diện cửa sổ Control Panel mới của Windows XP. Kích chuột vào đây để chuyển đổi giữa hai giao diện. Giáo trình Sử dụng hệ điều hành và quản lý máy tính 74 Hình 5.1 Trong cửa sổ Control Panel được chia thành các chủ đề thực hiện những chức năng quản lý khác nhau. Bảng dưới đây mô tả các chủ đề có trong Control Panel: Chủ đề Mô tả Appearance and Themes Quản lý giao diện của màn hình Desktop, thanh Taskbar, menu Start và giao diện cửa sổ Windows Network and Internet Connection Quản lý kết nối mạng, kết nối Internet qua các hình thức kết nối Add and Remove Programs Quản lý việc cài đặt và dỡ bỏ các chương trình phần mềm và các thiết bị (driver) phần cứng Sound, Speech and Audio Devices Quản lý âm thanh và thiết lập các cấu hình cho các thiết bị âm thanh: loa, mic, điều chỉnh cường độ âm thanh Performance and Maintenance Quản lý tài nguyên máy tính, bảo dưỡng máy tính Printer and Other Hardware Quản lý máy in và các thiết bị khác như máy quét, máy Fax User Accounts Quản lý tài khoản người dùng Date, Time, Thiết lập các tùy chọn về ngày, giờ, ngôn ngữ hệ thống và các Kích chuột vào đây để chuyển đổi giữa hai giao diện. Giáo trình Sử dụng hệ điều hành và quản lý máy tính 75 Language and Regional Options đặc tính theo vùng Accessibility Options Thiết lập các tính năng ảnh hưởng đến môi trường làm việc máy tính của người dùng, như điều chỉnh màu sắc, độ tương phản, Bạn có thể chuyển về giao diện cửa sổ Control Panel cũ đã quen thuộc trong Windows 98 hoặc Windows 2000 bằng cách kích chuột vào Switch to Classic view trong khung bên trái của cửa sổ Control Panel. Cửa sổ Control Panel trong chế độ Classic View bao gồm các biểu tượng thực hiện các chức năng quản lý, thiết lập khác nhau (hình 5.2). Hình 5.2 Tiếp theo ta sẽ xét một số biểu tượng thường dùng trong cửa sổ Control Panel ở chế độ Classic View để quản lý máy tính và các thiết bị liên quan. Giáo trình Sử dụng hệ điều hành và quản lý máy tính 76 Bài 5.2: Thiết lập các tùy chọn về ngày, giờ, ngôn ngữ hệ thống và các đặc tính theo vùng - Thay đổi ngày giờ hệ thống + Kích đúp chuột vào biểu tượng . + Cửa sổ Date and Time Properties sẽ xuất hiện như hình 5.3. Chọn tháng Chọn năm bằng cách kích chuột vào mũi tên lên xuống Ngày hiện tại được tô màu sáng, để chọn ngày kích chuột vào ngày cần chọn. Kích OK để hoàn thành Chọn tháng Chọn năm bằng cách kích chuột vào mũi tên lên xuống Ngày hiện tại được tô màu sáng, để chọn ngày kích chuột vào ngày cần chọn. 1. Kích chuột vào giờ hoặc phút hoặc giây cần điều chỉnh Kích OK để hoàn thành Giáo trình Sử dụng hệ điều hành và quản lý máy tính 77 Hình 5.3 1. Kích chuột vào giờ hoặc phút hoặc giây cần điều chỉnh 2. Kích chuột vào mũi tên lên xuống để tăng hoặc giảm giờ; phút hoặc giây đã chọn ở bước 1. Kích vào mũi tên và chọn múi giờ cho đúng với vị trí địa lý sử dụng. Ví dụ ở Việt Nam phải chọn là (GMT +07:00) Bangkok, HaNoi, Jakarta 2. Kích chuột vào mũi tên lên xuống để tăng hoặc giảm giờ; phút hoặc giây đã chọn ở bước 1. Kích vào mũi tên và chọn múi giờ cho đúng với vị trí địa lý sử dụng. Ví dụ ở Việt Nam phải chọn là (GMT +07:00) Bangkok, HaNoi, Jakarta Giáo trình Sử dụng hệ điều hành và quản lý máy tính 78 + Kích đúp chuột vào biểu tượng để thiết lập các tùy chọn về ngôn ngữ và các đặc tính của vùng. Vì đây là sản phẩm hệ điều hành Windows của Microsoft nên để các thuộc tính này ở chế độ mặc định. Bài 5.3: Quản lý giao diện màn hình Desktop - Kích đúp chuột vào biểu tượng để thiết lập các tính năng quản lý giao diện màn hình Desktop. + Chọn màn hình nền cho Desktop: Màn hình nền Desktop là các hình ảnh hiển thị trên màn hình Desktop nhằm trang trí cho màn hình nền Desktop những hình ảnh mà bạn ưa thích. Xem trước màn hình nền Desktop Chọn hình ảnh cho màn hình nền Desktop Hoặc kích vào đây để chọn file ảnh trong máy tính của bạn Chọn cách hình ảnh hiển thị trên màn hình Desktop (ở giữa, tiêu đề hoặc toàn bộ) Chọn màu sắc hiển thị trên màn hình Desktop Kích vào Apply để hoàn thành Giáo trình Sử dụng hệ điều hành và quản lý máy tính 79 Hình 5.4 + Sử dụng Screen Saver cho màn hình rỗi: Màn hình rỗi là những ảnh động, xuất hiện trên màn hình máy tính khi bạn không sử dụng máy tính trong một khoảng thời gian nào đó. Xem trước màn hình nền Desktop Chọn hình ảnh cho màn hình nền Desktop Hoặc kích vào đây để chọn file ảnh trong máy tính của bạn Chọn cách hình ảnh hiển thị trên màn hình Desktop (ở giữa, tiêu đề hoặc toàn bộ) Chọn màu sắc hiển thị trên màn hình Desktop Kích vào Apply để hoàn thành Giáo trình Sử dụng hệ điều hành và quản lý máy tính 80 Xem trước kết quả màn hình rỗi Xác định thời gian Windows rỗi sau bao lâu thì xuất hiện màn hình rỗi Nếu tích vào tính năng này thì để chấm dứt màn hình rỗi cần nhập đúng Password Chọn chế độ tiết kiệm điện đối với màn hình monitor Chọn màn hình rỗi Giáo trình Sử dụng hệ điều hành và quản lý máy tính 81 Hình 5.5 + Thay đổi màu sắc và kiểu dáng các cửa sổ Windows: Bạn đã làm việc quen với cửa sổ chương trình Windows. Tất cả các cửa sổ Windows đều có chung một màu sắc, hình dáng và font chữ trên đó. Trong Windows, bạn có thể thay đổi giao diện của các cửa sổ theo ý muốn cách làm được chỉ ra trên hình 5.6. Hình 5.6 Trong đó: Windows and Buttons Cho phép bạn thay đổi kiểu hình dáng cửa sổ. Có hai lựa chọn: + Windows XP Style: Kiểu cửa sổ mới của Windows XP Giáo trình Sử dụng hệ điều hành và quản lý máy tính 82 + Windows Classic Style: Kiểu cửa sổ truyền thống của Windows (có trong Windows 98, 2000) Color Scheme Cho phép chọn màu sắc xuất hiện trên đường viền của cửa sổ Font Size Cho phép bạn chọn cỡ chữ xuất hiện trên cửa sổ Windows Effects Kích chuột vào Effects sẽ xuất hiện hộp thoại Effect để thiết lập các hiệu quả đối với cửa sổ Windows Addvance Thiết lập các tùy chọn hiệu quả đối với Windows Classic Style + Điều chỉnh độ phân giải cho màn hình: Cần thiết phải điều chỉnh độ phân giải để phù hợp với từng kích cỡ của màn hình máy tính. 0. Hình 5.7 Bài 5.4: Quản lý máy in và các thiết bị phần cứng khác - Quản lý máy in Giữ chuột và kéo để chọn độ phân giải thích hợp cho màn hình Kích apply để hoàn thành. Khi đó hộp thoại xác nhận sự thay đổi xuất hiện. Kích Yes để chấp nhận. Giáo trình Sử dụng hệ điều hành và quản lý máy tính 83 + Kích đúp chuột vào biểu tượng + Cửa sổ Printers and Faxes sẽ xuất hiện như trên hình 5.8. Hình 5.8 + Nếu máy tính đã cài đặt máy in thì trong cửa sổ Printers and Faxes sẽ có biểu tượng máy in. Và muốn thiết lập các thông số cho máy in, bạn kích phải chuột vào biểu tượng máy in và chọn Properties. + Nếu máy tính chưa cài đặt máy in thì cửa sổ Printers and Faxes sẽ trống, khi đó muốn in được bạn phải có máy in kết nối vào máy tính và thực hiện việc cài đặt máy in. - Quản lý chuột máy tính + Kích đúp chuột vào biểu tượng . Cửa sổ Mouse Properties sẽ xuất hiện + Thiết lập chức năng của các nút bấm chuột bằng cách kích vào thẻ buttons (hình.5.9) Giáo trình Sử dụng hệ điều hành và quản lý máy tính 84 Hình 5.9 + Chọn hình dáng chuột bằng cách kích vào thẻ Pointers Lựa chọn này cho phép bạn đảo ngược lại chức năng của nút trái chuột và nút phải chuột. Giữ và kéo chuột để điều chỉnh tốc độ nhanh chậm khi kích đúp chuột. Kiểm tra tốc độ kích đúp chuột vừa thiết lập. Lựa chọn này cho phép bạn kéo chuột mà không phải giữ vào nút trái chuột. Lựa chọn này cho phép bạn đảo ngược lại chức năng của nút trái chuột và nút phải chuột. Giữ và kéo chuột để điều chỉnh tốc độ nhanh chậm khi kích đúp chuột. Kiểm tra tốc độ kích đúp chuột vừa thiết lập. Lựa chọn này cho phép bạn kéo chuột mà không phải giữ vào nút trái chuột. Giáo trình Sử dụng hệ điều hành và quản lý máy tính 85 Hình 5.10 + Thiết lập các tùy chọn bằng cách cho chuột: kích vào thẻ Pointer Options: hộp thoại sẽ xuất hiện như trên hình 5.11. Kích vào mũi tên và lựa chọn các hình dáng khác nhau cho chuột. Các giải thích về các biểu tượng chuột khác nhau Kích vào mũi tên và lựa chọn các hình dáng khác nhau cho chuột. Các giải thích về các biểu tượng chuột khác nhau Giáo trình Sử dụng hệ điều hành và quản lý máy tính 86 Hình 5.11 Bài 5.5: Quản lý tài khoản người dùng Tương tự như các phiên bản trước, Windows XP là hệ điều hành hỗ trợ nhiều người dùng. Mỗi người dùng cần có một tài khoản, bao gồm tên tài khoản (account) và password (nếu cần). Sau khi cài đặt, theo mặc định sẽ có 2 tài khoản là “Administrator” và “Guest”. (Tuy nhiên, “Guest” được đặt ở chế độ không hoạt Giữ và kéo để lựa chọn tốc độ di chuyển chuột Lựa chọn này cho phép chuột tự động trỏ đến nút mặc định trong các hộp thoại Hiển thị các bước di chuyển chuột Lựa chọn tốc độ thay đổi các bước di chưyển Không tích vào tính năng để chuột luôn xuất hiện Tích vào tính năng này để dễ dàng tìm thấy con trỏ Giữ và kéo để lựa chọn tốc độ di chuyển chuột Lựa chọn này cho phép chuột tự động trỏ đến nút mặc định trong các hộp thoại Hiển thị các bước di chuyển chuột Lựa chọn tốc độ thay đổi các bước di chưyển Không tích vào tính năng để chuột luôn xuất hiện Tích vào tính năng này để dễ dàng tìm thấy con trỏ Giáo trình Sử dụng hệ điều hành và quản lý máy tính 87 động - Disabled). Số lượng tài khoản có thể tạo ra không hạn chế, tùy theo lượng người sử dụng máy. Người dùng có thể tùy biến các thông tin về hệ điều hành trong tài khoản của mình mà không làm ảnh hưởng đến tài khoản của người khác. Thông tin của từng tài khoản (bao gồm: giao diện, màu sắc của Windows, văn bản, danh sách các trang web ưa thích ...) sẽ được lưu trong một thư mục con có tên trùng với tên của tài khoản bên trong thư mục “Documents and Settings” trên ổ đĩa mà Windows XP được cài đặt. Các kiểu tài khoản Trong Windows XP có hai loại tài khoản chính là “Computer Administrator” và “Limited”. Thực tế đây là hai mức độ sử dụng máy khác nhau. Một tài khoản “Limited” cho phép người chủ làm những việc sau: - Thay đổi và loại bỏ password của chính mình. - Thay đổi giao diện, màu sắc của hệ điều hành (theme and desktop settings). - Xem thông tin trong các thư mục được chia sẻ (Shared Documents) - Xem và sửa các thông tin do chính mình tạo ra. Người chủ của một tài khoản “Computer Administrator” có thể làm tất cả những điều trên và: - Tạo, thay đổi hoặc xóa bỏ các tài khoản. - Thực hiện những thay đổi mang tính hệ thống. - Cài đặt tất cả các loại phần mềm và có thể xem mọi thông tin ở trên máy. Để làm việc với các tài khoản (tạo mới, thay đổi password, ảnh ...), ta vào Control Panel, sau đó nhấn đúp chuột vào biểu tượng . Cửa sổ User Accounts xuất hiện với giao diện như hình 5.12. Nhìn vào cửa sổ User Account, ta có thể biết hiện có những tài khoản nào đã được tạo ra. Giáo trình Sử dụng hệ điều hành và quản lý máy tính 88 Hình 5.12 Truy nhập vào máy tính với tài khoản “Computer Administrator”, cửa sổ User Account cho phép bạn thay đổi các thuộc tính của tài khoản, tạo một tài khoản mới. Tạo một tài khoản mới Kích chuột vào dòng chữ Create a new account trên cửa sổ User Account. Khai báo các thông tin cho account mới đang được tạo (hình 5.13). Giáo trình Sử dụng hệ điều hành và quản lý máy tính 89 1. Nhập vào tên tài khoản mới. Sau đó kích chuột vào Next 2. Phân quyền cho người chủ tài khoản 3. Kích chuột vào Create Account để tạo tài khoản. Giáo trình Sử dụng hệ điều hành và quản lý máy tính 90 Hình 5.13 Như vậy trong cửa sổ User Account lúc này xuất hiện tài khoản người dùng bạn vừa tạo (hình 5.14). 1. Nhập vào tên tài khoản mới. Sau đó kích chuột vào Next 2. Phân quyền cho người chủ tài khoản 3. Kích chuột vào Create Account để tạo tài khoản. Giáo trình Sử dụng hệ điều hành và quản lý máy tính 91 Hình 5.14 Thay đổi các thuộc tính của tài khoản người dùng Kích chuột vào tên người dùng cần thay đổi thuộc tính trong cửa sổ User Account Cửa sổ User Account của người dùng cần thay đổi sẽ xuất hiện. Muốn thay đổi thuộc tính nào, bạn kích chuột vào thuộc tính đó (xem hình 5.15). Hình 5.15 + Thay đổi tên tài khoản: kích chuột vào Change the name. Xóa tên cũ, nhập tên mới và kích vào nút Change name. Tài khoản của bạn sẽ mang tên mới nhập. Giáo trình Sử dụng hệ điều hành và quản lý máy tính 92 Hình 5.16 + Tạo mật khẩu cho tài khoản chưa có mật khẩu hoặc thay đổi mật khẩu cho những tài khoản đã có mật khẩu: kích chuột vào Creat a password. Giáo trình Sử dụng hệ điều hành và quản lý máy tính 93 Nhập mật khẩu cho tài khoản Nhập lại mật khẩu cho tài khoản. Kích chuột vào Creat Password để tạo mật khẩu đã nhập cho tài khoản Giáo trình Sử dụng hệ điều hành và quản lý máy tính 94 Hình 5.17 + Thay đổi hình ảnh biểu tượng của tài khoản: kích chuột vào Change the picture, hộp thoại sẽ xuất hiện như hình 5.18. Nhập mật khẩu cho tài khoản Nhập lại mật khẩu cho tài khoản. Kích chuột vào Creat Password để tạo mật khẩu đã nhập cho tài khoản Giáo trình Sử dụng hệ điều hành và quản lý máy tính 95 Hình 5.18 + Thay đổi kiểu tài khoản: kích chuột vào Change the account type. Chọn kiểu tài khoản mới và kích vào nút Change a ccount type để chấp nhận thay đổi. + Xóa tài khoản: kích chuột vào Delete the account , hộp thoại sẽ xuất hiện như trên hình 5.19. Chọn một bức tranh bất kỳ Kích chuột vào Change Picture để chấp nhận bức tranh đã chọn. Chọn một bức tranh bất kỳ Kích chuột vào Change Picture để chấp nhận bức tranh đã chọn. Giáo trình Sử dụng hệ điều hành và quản lý máy tính 96 Hình 5.19 Xóa tài khoản đồng thời xoá tất cả những file mà tài khoản đó tạo ra Xóa tài khoản nhưng vẫn giữ lại những file mà tài khoản này tạo ra. Xóa tài khoản đồng thời xoá tất cả những file mà tài khoản đó tạo ra Xóa tài khoản nhưng vẫn giữ lại những file mà tài khoản này tạo ra. Giáo trình Sử dụng hệ điều hành và quản lý máy tính 97 BÀI TẬP CHƯƠNG 5 1. Thay đổi hình ảnh cho màn hình nền Desktop của máy tính và để ở định dạng center. 2. Tạo Screen Saver là tên của bạn chạy trên màn hình khi không sử dụng máy tính trong 2 phút. 3. Chỉnh thời gian, ngày tháng và múi giờ cho chính xác trên máy tính của bạn. 4. Điều chỉnh độ phân giải màn hình máy tính ở chế độ ... Anh – Việt với kiểu gõ Telex, cho phép gõ lặp dấu - khử dấu là tính năng cũng do Vietkey Group cải tiến và đưa ra đầu tiên ở Việt Nam (1991). Hình 7.3 Giáo trình Sử dụng hệ điều hành và quản lý máy tính 123 4. Quy tắc gõ tiếng Việt Quy tắc chung: Các dấu mũ và dấu trăng ( ˘ ), dấu râu ( ’) phải gõ trực tiếp vào nguyên âm, dấu (huyền, sắc, hỏi, ngã, nặng) có thể gõ trực tiếp hoặc sau nguyên âm cần bỏ dấu từ 1 đến 3 ký tự tức là có thể bỏ dấu Việt ngay tại nguyên âm hoặc tránh lỗi 1 từ có nhiều dấu và với cách bỏ dấu tự động, dấu bao giờ cũng thống nhất do đó việc tìm kiếm, sắp xếp tiếng Việt mới có thể thực hiện được. Trong trường hợp gõ sai dấu có thể gõ ngay dấu khác không cần phải xoá chữ để gõ lại. Các phím dấu chỉ có tác dụng theo ngữ cảnh tức là nếu không có nguyên âm nào trong vùng tác dụng thì nó vẫn hiển thị như trong chế độ tiếng Anh, ví dụ phím “f” nếu đi sau chữ “a” thì sẽ thành chữ “à”, còn nếu gõ riêng nó vẫn hiện chữ f, tương tự như vậy trong kiểu gõ VNI, các phím số vẫn hiện lên là số nếu nó không đi sau nguyên âm có khả năng có dấu. Với kiểu bỏ dấu tự động các phím dấu chỉ có tác dụng khi đằng sau nguyên âm có dấu chỉ có những âm hợp lệ: Quy tắc gõ tiếng Việt kiểu Telex Bảng dưới đây mô tả quy ước, ý nghĩa của các phím: Phím Tác động dấu f Huyền s Sắc r Hỏi x Ngã j Nặng w Dấu trăng trong chữ ‘ă’, dấu móc trong các chữ ‘ơ’, ‘ư’. Gõ phím ‘w’ đơn lẻ sẽ ra chữ ‘ư’ Z Khử dấu (xoá dấu) đã đặt Aa  Aw Ă Ee Ê Oo Ô Giáo trình Sử dụng hệ điều hành và quản lý máy tính 124 Dd Đ Ow,] Ơ W, Uw, [ Ư Lặp dấu: Phím Kết quả Ddd Dd Ooo Oo Eee Ee [[ [ ]] ] Cặp chữ ươ rất hay gặp trong tiếng Việt, để gõ nhanh cặp chữ này có thể gõ 2 phím ][ gần nhau và theo chiều hướng vào tâm bàn phím nên đạt được tốc độ co do giảm được một nửa số thao tác của các phím cách xa nhau uwow. Ví dụ: Gõ dòng chữ Bằng dãy các phím Nước chảy đá mòn - Nwowcs chayr ddas monf - N][cs chary ddas mofn Thoòng - Thooongf Đường - Dduwowngf - D dwo wngf - dD][ngf Quy tắc gõ tiếng Việt kiểu VNI Bảng dưới đây mô tả quy ước, ý nghĩa của các phím: á à ả ã ạ â ơ ă đ 1 2 3 4 5 6 7 8 9 Giáo trình Sử dụng hệ điều hành và quản lý máy tính 125 Phím Tác động dấu 1 Sắc 2 Huyền 3 Hỏi 4 Ngã 5 Nặng 6 Dấu mũ của các chữ ‘a’, ’e’, và ‘ô’ 7 Dấu râu của chữ ‘ơ’ và ‘ư’ 8 Dấu trăng của chữ ‘ă’ d9 đ 0 Khử dấu (xoá dấu) Ví dụ: Gõ dòng chữ Bằng dãy các phím Nước chảy đá mòn - Nu7o71c cha3y d9al mo2n - Nu7o7c1 chy3 d9al mon2 Thoòng - Thoong2 Đường - D9u7o7ng2 đã - d9a4 5. Chuyển chế độ gõ tiếng Việt, tiếng Anh Có thể chuyển độ gõ tiếng Việt sang chế độ gõ tiếng Anh (hay Nga, Pháp, Đức) bằng tổ hợp phím ALT-Z. Tổ hợp phím chuyển này có thể thay bằng tổ hợp phím khác hoặc trong mục Tuỳ chọn (Option). Thay đổi tổ hợp phím chuyển chế độ nhằm tránh các phím tranh chấp trong một số phần mềm chuyên dụng như Photoshop... Kích phải chuột vào biểu tượng của Vietkey trên thanh Taskbar, chọn chế độ gõ Việt-Anh. Giáo trình Sử dụng hệ điều hành và quản lý máy tính 126 Bài 7.2: Hướng dẫn sử dụng Winzip 8.0 Winzip là một chương trình dùng trong công việc nén và giải nén các tệp hay thư mục lớn để chúng có kích thước nhỏ hơn tiện cho việc truyền tải, di chuyển các tệp hay các thư mục đó đi. 1. Cài đặt Winzip 8.0 - Trước tiên, ta mở thư mục chứa tệp cài đặt Winzip 8.0 Hình 7.4 - Trong thư mục chứa tệp cài đặt Winzip 8.0 ta chạy tệp winzip80.exe để tiến hành cài đặt. - Sau khi kích chuột vào tệp cài đặt, hộp thoại Winzip 8.0 Setup sẽ xuất hiện như trên hình 7.5. Hình 7.5 - Kích chuột vào nút Setup để tiếp tục. - Xuất hiện hộp thoại Winzip Setup (hình 7.6). Giáo trình Sử dụng hệ điều hành và quản lý máy tính 127 Hình 7.6 - Bạn có thể thay đổi đường dẫn hoặc giữ nguyên đường dẫn mặc định và kích OK. - Hộp thoại Winzip Setup kế tiếp xuất hiện như trên hình 7.7. Hình 7.7 - Kích tiếp vào nút Next để tiếp tục. - Hộp thoại License Agreement and Warranty Disclaimer xuất hiện như hình 7.8. Giáo trình Sử dụng hệ điều hành và quản lý máy tính 128 Hình 7.8 - Kích vào nút View License Agreement để xem thỏa thuận về bản quyền. - Kích vào nút Yes để đồng ý và tiếp tục. - Hộp thoại Winzip Setup xuất hiện (hình 7.9). Hình 7.9 - Kích vào nút Next để tiếp tục. - Hộp thoại WinZip Setup khác xuất hiện (hình 7.10). Giáo trình Sử dụng hệ điều hành và quản lý máy tính 129 Hình 7.10 - Chọn mục Start with the WinZip Wizard để bắt đầu chạy Winzip với công cụ trình thông minh. - Chọn mục Start with WinZip Classic để bắt đầu chạy Winzip mà không sử dụng công cụ trình thông minh. - Kích vào nút Next để tiếp tục. - Hộp thoại WinZip Setup tiếp theo xuất hiện. Hình 7.11 Giáo trình Sử dụng hệ điều hành và quản lý máy tính 130 - Chọn Express setup rồi kích vào nút Next. - Hộp thoại WinZip Setup tiếp theo xuất hiện. Hình 7.12 - Kích vào nút Associations... để chọn các tệp sử dụng với WinZip. - Hộp thoại WinZip Associations xuất hiện (hình 7.13). Hình 7.13 Giáo trình Sử dụng hệ điều hành và quản lý máy tính 131 - Đánh dấu check vào các tệp cần thiết mà bạn muốn. - Kích vào nút OK. - Hộp thoại WinZip Setup sẽ xuất hiện. Hình 7.14 - Kích chuột vào nút Finish để hoàn thành việc cài đặt. 2. Hướng dẫn cách sử dụng WinZip a. Nén một hay nhiều tệp thành một tệp. zip - Khởi động chương trình WinZip bằng cách kích đúp chuột vào biểu tượng trên màn hình Desktop. - Để tạo 1 tệp nén .zip, kích chuột vào nút New trên thanh Tools Bar. Hình 7.15 - Xuất hiện hộp thoại New Archive, chọn đường dẫn và đánh tên tệp vào trong ô File name. Giáo trình Sử dụng hệ điều hành và quản lý máy tính 132 Hình 7.16 - Kích chuột vào OK. - Hộp thoại Add xuất hiện, chọn các tệp cần nén (Giữ phím Ctrl để chọn từng tệp, hoặc chọn tệp đầu tiên rồi giữ phím Shift chọn tiếp tệp cuối để chọn hết tất cả tệp trong một thư mục). Hình 7.17 Giáo trình Sử dụng hệ điều hành và quản lý máy tính 133 - Kích vào nút Password để nhập Password để bảo mật tệp. - Chọn Save full path info để lưu đầy đủ đường dẫn. - Chọn Compression là Maximum (slowest) để nén tối đa nhưng chạy chậm hơn; càng nén càng chạy chậm. Tùy bạn chọn có muốn nén hay không. - Kích nút Add để nén. b. Giải nén một tệp nén - Trước hết kích vào nút Open trên thanh Tools Bar. Hình 7.18 - Xuất hiện hộp thoại Open Archive, chọn tệp nén cần mở và kích vào nút Open. Hình 7.19 - Các tệp có trong tệp nén .zip xuất hiện trong khoảng dưới. Giáo trình Sử dụng hệ điều hành và quản lý máy tính 134 Hình 7.20 - Kích tiếp vào nút Extract để giải nén. - Chọn thư mục để giải nén trong mục Extract to. Hình 7.21 - Bạn có thể tạo thư mục mới bằng cách kích chuột vào nút New Folder - Chọn Overwrite existing files để giải nén chồng lên những tệp đã có sẵn - Chọn Skip older files để bỏ qua những tệp cũ - Chọn Selected files để chỉ giải nén những tệp đã chọn. - Chọn All files để giải nén tất cả các tệp có trong tệp nén. - Chọn Files và đánh vào tên tệp cần giải nén. - Kích vào nút Extract để giải nén. Giáo trình Sử dụng hệ điều hành và quản lý máy tính 135 Bài 7.3: Virus và phần mềm diệt virus 1. Định nghĩa về virus - Là một tập hợp các chỉ dẫn; - Được tạo ra một cách cố ý; - Có khả năng tự nhân bản; - Gây ra những tác động không mong muốn. 2. Đặc điểm của virus máy tính - Không thể tồn tại độc lập mà phải dựa vào một ứng dụng nền nào đó; - Tự nhân bản khi ứng dụng chủ được kích hoạt; - Có một thời kỳ nằm chờ (giống như thời gian ủ bệnh), trong thời gian này không gây ra hậu quả gì. - Sau thời kỳ nằm chờ mới bắt đầu phát tác. 3. Một số hình thức thể hiện của virus - Các ứng dụng trên máy bất ngờ hoặc từ từ chạy chậm lại. - Những biến đổi không thể lý giải về dung lượng của các ứng dụng trong các tệp có đuôi .EXE, .COM, .BAT, .SYS, .OVL. - Máy tính có những biểu hiện bất thường, nhất là khi bạn đang chạy một chương trình mà bình thường không có vấn đề gì. - Một chương trình nào đó không thể cài chính xác dữ liệu từ đĩa nguồn. 4. Những chương trình không phải là virus - Bomb: một chương trình độc lập giống như Trojan mà ảnh hưởng chỉ giới hạn ở việc huỷ diệt một phần hệ thống (ứng dụng, dữ liệu) nhưng không giả dạng là một chương trình khác khi chạy. - Lỗi lập trình (bug): một chương trình chính thức khi mang lỗi logic có thể gây thiệt hại bất ngờ cho hệ thống, mặc dù mọi trình tự thực hiện đều được tuân thủ đúng. - Lỗi người sử dụng: nhiều người vẫn thường phủ nhận điều này khi sự cố xảy ra và nghĩ là virus. Việc mất dữ liệu, chương trình hoặc thiệt hại ổ cứng do nhập lệnh sai. Giáo trình Sử dụng hệ điều hành và quản lý máy tính 136 5. Một số động thái thông thường do virus gây ra Định dạng lại ổ cứng, phá huỷ dữ liệu (ví dụ như virus Dark Avenger). - Gây ra những thay đổi bất thường trên các ký tự được gõ vào (virus Teatime). - Cứ vài phút một lần, tung ra những thông điệp vô tác dụng (virus Stoned). - Khiến máy tính hoạt động như thể màn hình hoặc ổ đĩa có trục trặc (virus Jerusalem-B). 6. Virus thường ẩn náu ở đâu? - Trong rãnh ghi của đĩa mềm. Đây là một chương trình nhỏ hoạt động mỗi khi máy tính được khởi động. Chương trình này thường hiển thị trên màn hình thông điệp "Non-system disk or disk error" (không có đĩa hệ thống hoặc đĩa lỗi). - Đính kèm trong bất cứ một chương trình nào: chia sẻ, tên miền công cộng hoặc thương mại. - Nhúng (embeded) trong tệp ẩn của hệ thống như IO.SYS và MSDOS.SYS trên đĩa hoặc ổ đĩa khởi động. - Vùng lưu trữ riêng trên ổ cứng. 7. Virus phát tán như thế nào? - Thông qua việc kinh doanh, sao chép hoặc ăn cắp phần mềm trên đĩa mà không rõ nguồn. - Những nhân viên bán hàng đưa phần mềm vào giới thiệu trên máy của khách. - Nhân viên bảo trì sử dụng đĩa chẩn đoán có virus trên máy của khách. - Bảng thông báo (bulletin board) và nhóm người sử dụng chung. Ví dụ: loại #2 & #3 chiếm tới trên 80% tất cả số vụ lây nhiễm tại các địa chỉ doanh nghiệp. Loại #1 chiếm phần lớn số còn lại. Loại #4 chỉ chiếm chưa đầy 5%. 8. Khi nào virus kích hoạt? - Vào một số lần máy tính khởi động (ví dụ như virus Stoned, kích hoạt vào máy tính theo chu kỳ 8 lần khởi động). - Vào một ngày nhất định trong năm (virus Michelangelo hoạt động vào các ngày 6/3, đúng ngày sinh của danh họa Italy). Giáo trình Sử dụng hệ điều hành và quản lý máy tính 137 - Một ngày nhất định trong tuần (virus Sunday). - Một ngày nhất định trong tháng (virus Thứ 6 ngày 13, Thứ 7 ngày 14). - Tất cả các ngày, trừ một ngày cụ thể (virus Israeli hay Suriv03, không hoạt động vào các thứ 6 ngày 13) - Chỉ xảy ra đúng một ngày duy nhất (virus Century kích hoạt vào ngày 1/1/2000, viết số 0 lên tất cả những đĩa có kết nối, xoá dữ liệu, ứng dụng, thư mục, bảng phân bổ tệp). - Chỉ hoạt động trong một chu kỳ nhất định sau khi lây nhiễm (virus Plastique chỉ hoạt động trong 1 tuần). - Kích hoạt ngay sau khi lây nhiễm vào một lượng tệp nhất định (virus MIX/1 kích hoạt sau khi lây vào 6 tệp). - Kích hoạt sau một số lần gõ bàn phím nhất định (virus Devil's Dance kích hoạt sau 2.000 lần người sử dụng gõ phím; đến lần thứ 5.000 sẽ phá hủy dữ liệu trên đĩa cứng và in ra thông điệp mang tên nó). - Vào một khoảng thời gian nhất định trong ngày (virus Teatime chỉ hoạt động từ 15h10 đến 15h13, và cứ sau 11 lần người sử dụng gõ phím nó lại phá hỏng một ít dữ liệu). - Kết hợp bất kỳ một số hoặc tất cả những kiểu trên cộng thêm với những yếu tố khác mà bạn có thể tưởng tượng ra. 9. Phân loại virus a. Theo phương thức lây lan (vector) - Virus rãnh ghi khởi động: Không truyền qua hệ thống bảng tin BBS mà lây lan qua đĩa mềm hoặc hộc băng từ (trường hợp thứ 2 thì hiếm). Sau khi xâm nhập, virus nằm chờ ở bộ nhớ trong quá trình khởi động nóng (warm boot) và lây nhiễm vào rãnh ghi của tất cả những đĩa khác trong hệ thống, kể cả đĩa cứng và mềm. - Virus chương trình: Có thể truyền đi nhờ qua các chương trình trên đĩa mềm, trên BBS và trên mạng. Một số chỉ tấn công vào tệp command.com; số khác lại không lây nhiễm vào đối tượng này để tránh bị phát hiện. b. Theo hệ điều hành - DOS: Chiếm số đông và đa dạng nhất do sự phổ biến của hệ điều hành này. Giáo trình Sử dụng hệ điều hành và quản lý máy tính 138 - Amiga-DOS: Chỉ giới hạn với Commodore Amiga. - Macintosh: Chỉ giới hạn với loại máy cùng tên. Cả Amiga và Macintosh thường có một mô hình sao chép kiểu DOS, trong đó có một số virus DOS có thể hoạt động và phá hủy chúng. - OS/2: Đến nay gần như không bị virus vì là hệ điều hành ít được sử dụng. Hầu hết các loại virus DOS trở nên vô hại trên OS/2, mặc dù một số vẫn có thể tồn tại vì OS/2 chạy được các ứng dụng DOS. - Unix: Những virus này cũng rất hiếm. Tuy nhiên, một số vẫn có khả năng lây sang PC chạy những bản sao Unix như XENIX. - VMS, MVS...: (máy tính mini và máy tính lớn - minicomputers & mainframes). Chỉ có một số ít virus loại này phát tán qua mạng. 10. Danh sách 10 nhà cung cấp phần mềm diệt virus hàng đầu thế giới - Symantec - Sophos - Panda Software - Network Associates - MessageLabs - Kaspersky Labs - F-Secure - Computer Associates - Ikarus - Trend Micro. Giáo trình Sử dụng hệ điều hành và quản lý máy tính 139 BÀI TẬP CHƯƠNG 7 Thực hành cài đặt các chương trình phần mềm Vietkey2000, WinZip và chương trình diệt virus trên nền hệ điều hành Windows XP. Giáo trình Sử dụng hệ điều hành và quản lý máy tính 140 CÁC CHƯƠNG TRÌNH ĐÀO TẠO 1- Các khóa đào tạo ngắn hạn: TT Tên khoá học Thời lượng (buổi) 1 Xây dựng và quản trị mạng LAN 10 2 Các hệ điều hành mạng - WinNT - Windows 2000 Advanced server - Red Hat Linux - Unix - Sun solaris 10 10 10 10 3 Quản trị mạng và các thiết bị mạng 10 4 Thiết lập và quản trị hệ thống mailserver 10 5 Thiết kế, xây dựng và quản trị Website 10 6 Các khoá đào tạo tin học theo yêu cầu Tùy chọn 2- Các chương trình đào tạo trung hạn từ 5 đến 7 tháng 2.1- Tin học văn phòng chuyên nghiệp 2.2- Quản trị mạng chuyên nghiệp. 3- Cho thuê phòng máy đào tạo và các dịch vụ đào tạo liên quan. Giáo trình Sử dụng hệ điều hành và quản lý máy tính 141 TIN HỌC VĂN PHÒNG CHUYÊN NGHIỆP HỌC PHẦN M2 SỬ DỤNG HỆ ĐIỀU HÀNH VÀ QUẢN LÝ MÁY TÍNH Chịu trách nhiệm xuất bản LƯU ĐỨC VĂN Biên tập: TRẦN VŨ THƯỞNG BÙI NGỌC KHOA Chế bản: Sửa bản in: Trình bày bìa: NHÀ XUẤT BẢN BƯU ĐIỆN Trụ sở: 18 - Nguyễn Du, Hà Nội Điện thoại: 04-9432438, 9431283 Fax: 04-9431285 E-mail: [email protected] Chi nhánh: 27 - Nguyễn Bỉnh Khiêm, Quận 1, TP. Hồ Chí Minh Điện thoại: 08-9100925 Fax: 08-9100924 E-mail: [email protected] Giáo trình Sử dụng hệ điều hành và quản lý máy tính 142 In 500 cuốn, khổ 19 x 27 cm tại Công ty in Bưu điện Số xuất bản: 39/382/XB - QLXB LƯU HÀNH NỘI BỘ LƯU HÀNH NỘI BỘ Giáo trình Sử dụng hệ điều hành và quản lý máy tính 143 In xong và nộp lưu chiểu tháng 8/2005.
File đính kèm:
 giao_trinh_su_dung_he_dieu_hanh_va_quan_ly_may_tinh_phan_2.pdf
giao_trinh_su_dung_he_dieu_hanh_va_quan_ly_may_tinh_phan_2.pdf

