Bài giảng Mạng máy tính - Chương 9: VMWare - Nguyễn Quốc Sử
Xây dựng nhóm mạng với VMWare
Giới thiệu VMWare
Cài đặt VMWare
Cấu hình VMWare
Tạo máy ảo
Kết nối các máy ảo
Xây dựng hệ thống
mạng
Bạn đang xem 20 trang mẫu của tài liệu "Bài giảng Mạng máy tính - Chương 9: VMWare - Nguyễn Quốc Sử", để tải tài liệu gốc về máy hãy click vào nút Download ở trên
Tóm tắt nội dung tài liệu: Bài giảng Mạng máy tính - Chương 9: VMWare - Nguyễn Quốc Sử
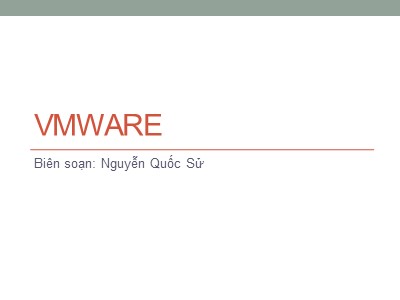
VMWARE Biên soạn: Nguyễn Quốc Sử Xây dựng nhóm mạng với VMWare Giới thiệu VMWare Cài đặt VMWare Cấu hình VMWare Tạo máy ảo Kết nối các máy ảo Xây dựng hệ thống mạng Giới thiệu Có nhiều chương trình ảo hóa: VMWare, Virtual Machine, Virtual PC. Dùng để nghiên cứu, học tập. Sử dụng nhiều OS khác nhau phục vụ nhiều mục đích: học tập, quản trị, Cài đặt http ://www.vmware.com/download/ws / Cài đặt Cài đặt Cài đặt Cài đặt Card Local Area Connection 2, 3 nối vào VMnet1 và VMnet8 là 1 trong 10 Switch ảo mà VMWare hỗ trợ. Quản lý các thông số: Vào Edit Virtual Network Edition Host Virtual Adapters Host Virtual Network Mapping. Ghi chú Trong số 10 Switch ảo thì VMnet0, VMnet1, VMnet8 được kết nối với một vài thiết bị đặc biệt khác như Virtual Bridge, Virtual NAT Device, DHCP Server 1. VMnet0 1. VMnet0 VMnet0 chính là một Switch ào được kết nối với Bridge ảo để liên lạc ra ngoài mạng thật. Các máy tính ảo nếu được cấu hình card mạng kết nối vào VMnet0 thì có thể tham gia vào việc liên lạc, chia sẻ dữ liệu với các máy thật ở mạng ngoài. Nếu mạng ngoài chúng ta có kết nối với Router ADSL, có cấu hình cấp IP động trên Router thì các máy ảo sẽ nhận được IP từ Router như một máy tính thật. Mặc định, VMWare sẽ tự chọn card mạng trên máy thật mà có kết nối ra mạng ngoài. Nếu có nhiều hơn 2 card mạng thật thì chúng ta có thể lựa chọn lại cho phù hợp bằng cách điều chỉnh trong Virtual Network Editor VMnet0. 2. VMnet1 (Host Only Mode) 2. VMnet1 (Host Only Mode) VMnet1 cũng là 1 Switch ảo nhưng chỉ sử dụng để kết nối máy thật và máy ảo trong máy tính cài VMWare . Bản thân VMnet1 được kết nối với Virtual DHCP Server để cấp IP động cho những máy kế nối vào nó. Giá trị mặc định của DHCP Scope là 192.168.18.0/24. Card mạng Local Area Connection 2 do chương trình tạo ra được kết nối vào VMnet1 và có địa chỉ IP tĩnh cùng NetID với Scope. Ta có thể chỉnh sửa thông số Scope, gỡ bỏ DHCP Server được kết nối vào VMnet hiện tại hay thêm DHCP Server vào VMnet khác bằng cách vào Virtual Network Editor Virtual Network Editor Virtual Network Editor Trong tab này chúng ta có thể thêm DHCP kết nối vào VMnet khác (Add), gỡ bỏ DHCP hiện có (Remove) hay dừng (Stop), khởi động (Start) dịch vụ DHCP 3. VMnet8 (NAT) 3. VMnet8 (NAT) VMnet 8 là Switch ảo vừa được nối vào Virtual DHCP lại được nối vào Virtual NAT Device giúp cho các máy ảo trong VMWare có thể liên lạc với mạng ngoài nhưng theo giao thức NAT. NAT Device ở đây là 1 thiết bị được quản lý bởi VMWare, có địa chỉ IP riêng chứ không phải giống như ta cấu hình ICS trên Windows là dùng máy thật như 1 NAT Device rồi NAT từ Virtual NIC (Adapter VMnet8) qua Physical NIC. Quản lý NAT Device thì vào Virtual Network Editor. Lưu ý : ta chỉ được hỗ trợ 1 NAT Device nên chỉ có 1 VMnet được kết nối ra ngoài theo cơ chế NAT. 3. VMnet8 (NAT) 4. VM Team và LAN Segment Ngoài cách cấu hình các máy ảo nối với nhau thông qua các VMnet, chúng ta còn có thể tạo ra các VM Team để nhóm các máy ảo lại với nhau rồi tạo ra LAN Segment để kết nối chúng lại. Với cách này ta không cần phải cho máy ảo nối vào các VMnet. Để tạo VM Team chúng ta vào Tab H ome New Team 4. VM Team và LAN Segment Home New Team Đặt tên và nơi lưu để quản lý Đưa máy ảo vào. Ở bước này chúng ta có thể tạo máy ảo mới luôn hoặc là nhóm những máy ảo đã tạo sẵn Gắn các LAN Segment vào trong Team Cấu hình kế nối với các LAN Segment Để quản lý các VM Team chúng ta vào menu Team Settings Tạo máy ảo và cấu hình chức năng với VMWare Workstation New Virtual Machine VMWare Tool Khởi động máy ảo lên, chọn vào menu VM> Install VMWare Tool Tùy chỉnh cấu hình máy ảo Chọn VMnet muốn kết nối Nhân bản máy ảo C họn vào máy ảo đã có, click phải chọn Clone. Tạo điểm phục hồi (Snapshoot ) Trong cửa sổ máy ảo ta click phải, chọn Take Snapshoot.
File đính kèm:
 bai_giang_mang_may_tinh_chuong_9_vmware_nguyen_quoc_su.pptx
bai_giang_mang_may_tinh_chuong_9_vmware_nguyen_quoc_su.pptx

