Bài giảng AutoCAD
I. VỊ TRÍ, Ý NGHĨA, VAI TRÒ CỦA MÔ ĐUN:
- Vị trí: Mô đun được bố trí sau khi sinh viên học xong các môn học chung và các môn học cơ sở.
- Là mô đun chuyên nghành.
II. MỤC TIÊU CỦA MÔ ĐUN:
- Trình bày được khái niệm về Vẽ kỹ thuật Autocad;
- Cài đặt được phần mềm Autocad ;
- Mô tả được các menu và các thanh chức năng ;
- Mô tả được cách nhập các lệnh và dữ liệu.
- Thực hiện các thao tác an toàn với máy tính.
Bạn đang xem 20 trang mẫu của tài liệu "Bài giảng AutoCAD", để tải tài liệu gốc về máy hãy click vào nút Download ở trên
Tóm tắt nội dung tài liệu: Bài giảng AutoCAD
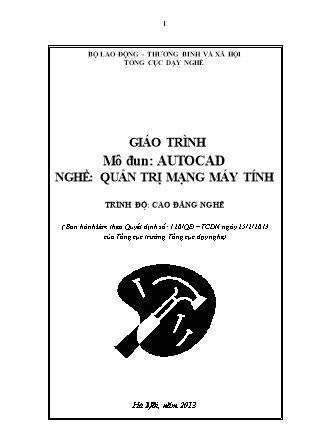
BỘ LAO ĐỘNG - THƯƠNG BINH VÀ XÃ HỘI TỔNG CỤC DẠY NGHỀ GIÁO TRÌNH Mô đun: AUTOCAD NGHỀ: QUẢN TRỊ MẠNG MÁY TÍNH TRÌNH ĐỘ: CAO ĐẲNG NGHỀ ( Ban hành kèm theo Quyết định số: 120/QĐ – TCDN ngày 25/2/2013 của Tổng cục trưởng Tổng cục dạy nghề) Hà Nôi, năm 2013 Hà Nội, năm 2013 Đà nẵng, tháng 5 năm 2012 LỜI GIỚI THIỆU Chúng ta đã biết rằng bản vẽ kỹ thuật là một phương tiện thông tin kỹ thuật, đó là công cụ chủ yếu của người cán bộ kỹ thuật nhằm diễn đạt ý đồ thiết kế và đồng thời cũng là tài liệu kỹ thuật cơ bản dùng để chỉ đạo sản xuất và thi công. Vì vậy bản vẽ kỹ thuật đã trở thành “ Tiếng nói “ của người cán bộ kỹ thuật. Ngày xưa bản vẽ kỹ thuật được thành lập bằng tay và vẽ trên giấy, sản phẩm tạo thành ít chính xác , chậm , năng suất không cao, di chuyển khó khăn – phức tạp. Ngày nay do công nghệ thông tin phát triển một cách vũ bão, nhiều phần mềm ứng dụng tin học đã ra đời nhằm phục vụ cho công tác nghiên cứu khoa học và đời sống, trong đó có phần mềm thiết kế AutoCad của hãng Autodesk là phần mềm mà các bản vẽ tạo ra trên máy tính có độ chính xác rất cao, nên được nhiều người làm công tác kỹ thuật sử dụng nhiều nhất trong các phần mềm thiết kế với sự trợ giúp của máy vi tính (Computer Aided Design – CAD). Thực tế ở nước ta trong mấy năm trở lại đây do nhu cầu thiết kế tự động, đòi hỏi nhanh và chính xác, nhằm hội nhập với xu thế ứng dụng tin học để phát triển công nghệ của thế giới, đặc biệt là hội nhập với các nước thuộc khu vực vành đai Châu Á – Thái Bình Dương là hành trang không thể thiếu được đối với các bạn sinh viên kỹ thuật, đặc biệt là các ngành cơ khí, xây dựng, kiến trúc, điện, bản đồ Môn học Vẽ Kỹ Thuật trên máy vi tính (hay AutoCad) đã trở thành môn học chính khóa của các trường Đại học, cao đẳng Hơn nữa phương pháp vẽ và thiết kế với sự trợ giúp của máy vi tính rất chính xác làm cơ sở cho các phần mềm ứng dụng công nghệ cao như phần mềm CAD Với nhu cầu cấp thiết như đã nêu trên Giáo trình Vẽ Kỹ Thuật trên máy vi tính ( Chủ Yếu hướng dẫn sử dụng phiên bản AuToCAD _ Phần hai chiều ) Này được biên soạn nhằm phục vụ giảng dạy và học tập cho đối tượng sinh viên Trường Cao Đẳng Nghề. Tài liệu được biên soạn gồm các bài, sau mỗi bài có bài tập thực hành. Nội dung trình bày ngắn gọn,đầy đủ,rõ ràng, dễ hiểu. Tài liệu này viết cho các đối tượng là trình độ mới bắt đầu học AutoCad và cũng là tài liệu tham khảo cho các bạn sinh viên, kỹ sư, kiến trúc sư,họa viên và các cán bộ kỹ thuật làm công tác vẽ và thiết kế trên máy vi tính. Tôi xin chân thành cám ơn những ý kiến quí báu đóng góp xây dựng. Xin chân thành cảm ơn! Tháng 2 năm 2013 Nhóm biên soạn Chủ biên : Nguyễn Trọng Bình MỤC LỤC MÔ ĐUN: AUTOCAD MÃ SỐ MÔ ĐUN: MĐ 22 I. VỊ TRÍ, Ý NGHĨA, VAI TRÒ CỦA MÔ ĐUN: Vị trí: Mô đun được bố trí sau khi sinh viên học xong các môn học chung và các môn học cơ sở. - Là mô đun chuyên nghành. II. MỤC TIÊU CỦA MÔ ĐUN: Trình bày được khái niệm về Vẽ kỹ thuật Autocad; Cài đặt được phần mềm Autocad ; Mô tả được các menu và các thanh chức năng ; Mô tả được cách nhập các lệnh và dữ liệu. - Thực hiện các thao tác an toàn với máy tính. III. NỘI DUNG MÔ ĐUN: Mã bài Tên chương mục/bài Loại bài dạy Địa điểm Thời lượng Tổng số Lý thuyết Thực hành Kiểm tra M22-01 Giới thiệu Lý thuyết Lớp học 8 3 5 1 M22-02 Các lệnh cơ bản Tích hợp Lớp học 15 5 10 M22-03 Phép biến đổi hình, sao chép hình và quản lý bản vẽ theo lớp Tích hợp Xưởng thực hành 13 3 10 M22-04 Vẽ ký hiệu vật liệu, ghi và hiệu chỉnh văn bản Tích hợp Xưởng thực hành 11 6 4 1 M22-05 Các lệnh và hiệu chỉnh kích thước Tích hợp Xưởng thực hành 9 4 4 1 M22-06 Các lệnh hiệu chỉnh, các lệnh làm việc với khối Tích hợp Xưởng thực hành 10 5 5 1 M22-07 Trình bày và in bản vẽ trong AutoCAD Tích hợp Xưởng thực hành 9 4 4 1 YÊU CẦU VỀ ĐÁNH GIÁ HOÀN THÀNH MÔ ĐUN. 1. Kiểm tra đánh giá trước khi thực hiện mô đun: Về kiến thức: Được đánh giá qua bài kiểm tra viết, trắc nghiệm đạt được các yêu cầu sau: Sử dụng được các công cụ của phần mềm Autocad. Mô tả được các thao tác vẽ cơ bản, các kỹ thuật xử lý bản vẽ và các thiết lập bản vẽ theo mẫu. Ứng dụng cho việc vẽ và thiết kế các sơ đồ cho hệ thống mạng LAN trong các doanh nghiệp. Về kỹ năng: Đánh giá kỹ năng thực hành của sinh viên trong bài thực hành vẽ đồ họa đạt được các yêu cầu sau : Cách khởi động, thoát khỏi Autocad Thao tác được các nét vẽ cơ bản và các kỹ thuật khác Vẽ được sơ đồ hệ thống mạng LAN theo yêu cầu Về thái độ: Cẩn thận, tự giác,chính xác. 2. Kiểm tra đánh giá trong khi thực hiện mô đun: Giáo viên hướng dẫn quan sát trong quá trình hướng dẫn thường xuyên về công tác chuẩn bị, thao tác cơ bản, bố trí nơi làm việc... Ghi sổ theo dõi để kết hợp đánh giá kết quả thực hiện môđun về kiến thức, kỹ năng, thái độ. 3. Kiểm tra sau khi kết thúc mô đun: 3.1. Về kiến thức: Về kiến thức: Được đánh giá qua bài kiểm tra viết, trắc nghiệm đạt được các yêu cầu sau: Sử dụng được các công cụ của phần mềm Autocad. Mô tả được các thao tác vẽ cơ bản, các kỹ thuật xử lý bản vẽ và các thiết lập bản vẽ theo mẫu. Ứng dụng cho việc vẽ và thiết kế các sơ đồ cho hệ thống mạng LAN trong các doanh nghiệp. Về kỹ năng: Đánh giá kỹ năng thực hành của sinh viên trong bài thực hành vẽ đồ họa đạt được các yêu cầu sau : Cách khởi động, thoát khỏi Autocad Thao tác được các nét vẽ cơ bản và các kỹ thuật khác Vẽ được sơ đồ hệ thống mạng LAN theo yêu cầu - Về thái độ: Cẩn thận, tự giác,chính xác. BÀI 1: GIỚI THIỆU MÃ BÀI : M22-01 Giới thiệu: Acad là phần mềm ứng dụng để thực hiện các bản vẽ kỹ thuật trong xây dựng, cơ khí, kiến trúc, điện, bản đồ..... AutoCAD là phần mềm mạnh trợ giúp thiết kế, sáng tác trên máy tính của hãng AUTODESK (Mỹ) sản xuất. Hiện tại người ta hay dùng các thế hệ AutoCAD sau. Thế hệ Thế hệ Thời gian Version 2.1-Release 6 Release 14 05-1997 Version 2.5-Release 7 AutoCAD 2000 2000 Version 2.6-Release 8 AutoCAD 2002 2001 Version 2.7-Release 9 AutoCAD 2004 2004 Mục tiêu: Trình bày được khái niệm về Vẽ kỹ thuật ; Cài đặt được phần mềm Autocad ; Mô tả được các menu và các thanh chức năng ; Mô tả được cách nhập các lệnh và dữ liệu. Thực hiện các thao tác an toàn với máy tính. Nội dung: 1.Tính tiện ích của AutoCAD Phần mềm AutoCAD là phần mềm thiết kế thông dụng cho các chuyên ngành cơ khí chính xác và xây dựng. Bắt đầu từ thế hệ thứ 10 trở đi phần mềm AutoCAD đã được cải tiến mạnh mẽ theo hướng 3 chiều và tăng cường thêm các tiện ích thân thiện với người dùng. Từ thế hệ AutoCAD 10 phần mềm luôn có 2 phiên bản song hành. Một phiên bản chạy trên DOS và một phiên bản chạy trên WINDOWS, xong phải đến thế hệ AutoCAD 14 phần mềm mới tương thích toàn diện với hệ điều hành WINDOWS và không có phiên bản chạy trên DOS nào nữa. AutoCAD có mối quan hệ rất thân thiện với các phần mềm khác nhau để đáp ứng được các nhu cầu sử dụng đa dạng như: Thể hiện, mô phỏng tĩnh, mô phỏng động, báo cáo, lập hồ sơ bản vẽ. Đối với các phần mềm đồ hoạ và mô phỏng, AutoCAD tạo lập các khối mô hình ba chiều với các chế dộ bản vẽ hợp lý, làm cơ sở để tạo các bức ảnh màu và hoạt cảnh công trình . AutoCAD cũng nhập được các bức ảnh vào bản vẽ để làm nền cho các bản vẽ kỹ thuật mang tính chính xác. Đối với các phần mềm văn phòng (MicroSoft Office), AutoCAD xuất bản vẽ sang hoặc chạy trực tiếp trong các phần mềm đó ở dạng nhúng (OLE). Công tác này rất thuận tiện cho việc lập các hồ sơ thiết kế có kèm theo thuyết minh, hay trình bày bảo vệ trước một hội đồng. Đối với các phần mềm thiết kế khác. AutoCAD tạo lập bản đồ nền để có thể phát triển tiếp và bổ xung các thuộc tính phi địa lý, như trong hệ thống thông tin địa lý (GIS) Ngoài ra AutoCAD cũng có được nhiều tiện ích mạnh, giúp thiết kế tự động các thành phần công trình trong kiến trúc và xây dựng làm cho AutoCAD ngày càng đáp ứng tốt hơn nhu cầu thiết kế hiện nay. 2.Giao diện của AutoCAD Khởi động từ biểu tượng trên màn hình nền (desktop), (Menu Star – Programs) Màn hình 3. Menu và Toolbar AutoCAD Mục tiêu: Trình bày được khái niệm về Menu bar trong bản Vẽ kỹ thuật. Mô tả được các menu và các thanh chức năng ; Mô tả được cách nhập các lệnh và dữ liệu. - Thực hiện được các phím nóng trên máy tính. 3.1 Menu Bar Menu bar: Chứa hệ thống lệnh của Acad , sử dụng tương tự chương trình ứng dụng khác. Screen Menu: Cũng tương tự như Menu bar, hiện trên màn hình làm việc Để tắt mở Screen menu: Chọn lệnh Tools - options - phiếu Display - Display Sceen Menu (đánh dấu hoặc bỏ dấu) 3.2 Toolbar Toolbar: Hệ thống nút công cụ, được tổ chức thành nhiều nhóm, mỗi nhóm có tên riêng Các nhóm thường dùng: Standard Toolbar, Object Properties, Draw, Modify Muốn tắt, mở thanh công cụ, chọn lệnh View - Toolbars, hiện hộp Toolbars. Muốn mở/tắt thanh nào, chúng ta chọn/ bỏ chọn thanh đó (xem hình) Drawing Area (Vùng vẽ) nơi tạo bản vẽ có: - Closshairs: Tools - Options - Phiếu Display - Crosshairs (kéo thanh trượt) - Cursor (con chạy): ô hình vuông, nằm ở giao điểm của hai sợi tóc ở trạng thái bình thường Để thay đổi kích thước của Cursor, dùng lệnh: Tools - Options - phiếu Selection - Pickbor Size (kéo thanh trượt) - Hệ trục toạ độ: chỉ phương X, Y nằm ở góc dưới bên trái của vùng vẽ. Để thay màu của vùng vẽ: Chọn lệnh Tools - Options - Phiếu Display - Color (chọn màu) Command window (cửa sổ lệnh) chứa những lệnh đã thực hiện Command line (dòng lệnh): nhập lệnh tại đây, ấn enter để thực hiện Status bar: thanh trạng thái, chứa. Toạ độ của cursor trên màn hình : hiện góc dưới bên trái (F6: tắt mở) Các nút trạng thái (ON/OFF) hổ trợ thao tác: SNAP, GRID, ORTHO, POLAR, OSNAP, OTRACK, LWT, MODEL. Nút được ấn xuống là ở trạng tháo ON (click mouse để thay đổi) 3.3 Các phím nóng trong AutoCAD - F1: Trợ giúp Help - F2: Chuyển từ màn hình đồ hoạ sang màn hình văn bản và ngược lại. - F3: (Ctrl + F) Tắt mở chế độ truy bắt điểm thường trú (OSNAP) - F5: (Ctrl + E) Chuyển từ mặt chiếu của trục đo này sang mặt chiếu trục đo khác. - F6: (Ctrl + D) Hiển thị động tạo độ của con chuột khi thay đổi vị trí trên màn hình - F7: (Ctrl + G) Mở hay tắt mạng lưới điểm (GRID) - F8: (Ctrl + L) Giới hạn chuyển động của chuột theo phương thẳng đứng hoặc nằm ngang (ORTHO) - F9: (Ctrl + B) Bật tắt bước nhảy (SNAP) - F10: Tắt mở dòng trạng thái Polar - Phím ENTER: Kết thúc việc đưa một câu lệnh và nhập các dữ liệu vào máy để xử lý. - Phím BACKSPACE ( <-- ): Xoá các kí tự nằm bên trái con trỏ. - Phím CONTROL: Nhấp phím này đồng thời với một phím khác sẽ gây ra các hiệu quả khác nhau tuỳ thuộc định nghĩa của chương trình (Ví dụ: CTRL + S là ghi bản vẽ ra đĩa) - Phím SHIFT: Nhấp phím này đồng thời với một phím khác sẽ tạo ra một ký hiệu hoặc kiểu chữ in. - Phím ARROW (các phím mũi tên): Di chuyển con trỏ trên màn hình. - Phím CAPSLOCK: Chuyển giữa kiểu chữ thường sang kiểu chữ in. - Phím ESC: Huỷ lệnh đang thực hiện. - R (Redraw): Tẩy sạch một cách nhanh chóng các dấu "+" (BLIPMODE) - DEL: thực hiện lệnh Erase - Ctrl + P: Thực hiện lệnh in Plot/Print - Ctrl + Q: Thực hiện lệnh thoát khỏi bản vẽ - Ctrl + Z: Thực hiện lệnh Undo - Ctrl + Y: Thực hiện lệnh Redo - Ctrl + S: Thực hiện lệnh Save , QSave - Ctrl + N: Thực hiện lệnh Tạo mới bản vẽ New - Ctrl + O: Thực hiện lệnh mở bản vẽ có sẵn Open ** Chức năng của các phím chuột: - Phím trái dùng để chọn đối tượng và chọn các vị trí trên màn hình. - Phím phải, tương đương với phím ENTER trên bàn phím, để khẳng định câu lệnh. - Phím giữa (thường là phím con lăn) dùng để kích hoạt trợ giúp bắt điểm, hoặc khi xoay thì sẽ thu phóng màn hình tương ứng. 4. Các lệnh thiết lập bản vẽ Mục tiêu: Trình bày được các lệnh trong bản Vẽ kỹ thuật ; Cài đặt được phần mềm Autocad ; Giới hạn được bản vẽ cho từng khổ giấy; Mô tả được cách nhập các lệnh và dữ liệu. - Thực hiện các thao tác tạo mới, mở, lưu an toàn với máy tính. 4.1 Lệnh New khởi tạo một bản vẽ mới Menu bar Nhập lệnh Toolbar File\New... New hoặc Ctrl + N Xuất hiện hộp thoại: Create New Drawing - Chọn biểu tượng thứ 2: Start from Scratch - Chọn nút tròn: Metric (chọn hệ mét cho bản vẽ) - Cuối cùng nhấn nút OK hoặc nhấn phím ENTER Lúc này giới hạn bản vẽ là 420 x 297 (khổ giấy A4) Chú ý: Trong trường hợp không xuất hiện Hộp thoại Create New Drawing ta vào CAD sau đó vào Tools\Options\System tiếp theo chọn Show Traditional Startup Dialog trong khung General Options. 4.2. Lệnh Open mở tệp bản vẽ hiện có Menu bar Nhập lệnh Toolbar File\Save... Open hoặc Ctrl + O Xuất hiện hộp thoại: Select File - Chọn thư mục và ổ đĩa chứa File cần mở: Look in. - Chọn kiểu File cần mở (Nếu Cần) ở: File of type. - Chọn File cần mở trong khung. - Cuối cùng nhấn nút OPEN hoặc nhấn phím ENTER. - Nếu nhấn và Cancel để huỷ bỏ lệnh Open. 4.3. Lệnh Save, save as lưu bản vẽ lên đĩa Menu bar Nhập lệnh Toolbar File\Save... Save hoặc Ctrl + S + Trường hợp bản vẽ chưa được ghi thành File thì sau khi thực hiện lệnh Save xuất hiện hộp thoại Save Drawing As ta thực hiện các bước sau. - Chọn thư mục, ổ đĩa ở mục: Save In - Đặt tên File vào ô: File Name - Chọn ô Files of type để chọn ghi File với các phiên bản Cad trước(Nếu cần) - Cuối cùng nhấn nút SAVE hoặc nhấn phím ENTER Chú ý: Nếu thoát khỏi CAD mà chưa ghi bản vẽ thì AutoCad có hỏi có ghi bản vẽ không nếu ta chọn YES thì ta cũng thực hiện các thao tác trên + Trường hợp bản vẽ đã được ghi thành File thì ta chỉ cần nhấp chuột trái vào biểu tượng ghi trên thanh công cụ hoặc nhấn phím Ctrl + S lúc này Cad tự động cập nhật những thay đổi vào file đã được ghi sẵn đó. 4.4. Lệnh Units đặt đơn vị cho bản vẽ Menu bar Nhập lệnh Toolbar Format\Units\... Units Lệnh Units định đơn vị dài và đơn vị góc cho bản vẽ hiện hành. Sau khi vào lệnh sẽ xuất hiện hộp thoại . Trên hộp thoại này ta có thể chọn đơn vị cho bản vẽ. 4.5. Lệnh Limits đặt và điều chỉnh vùng vẽ Sau khi khởi động chương trình AutoCad, nhấp chuột vào Start from scartch và chọn hệ đo là Metric, ta sẽ được một màn hình của không gian làm việc có độ lớn mặc định là 420, 297 đơn vị. Nếu quy ước 1 đơn vị trên màn hình tương ứng với 1 mm ngoài thực tế, ta sẽ vẽ được đối tượng có kích 42 cm x 29,7 cm. Nếu để vẽ công trình, không gian đó rất chật hẹp. Do vậy ta cần định nghĩa một không gian làm việc lớn hơn. Nhập lệnh: Menu: Format/Drawing Limits Command: limits Bàn phím: Limits Gõ lệnh giới hạn màn hình Reset Model space limits: Specify lower left corner or [ON/OFF] : - Nhấp Enter để đồng ý với toạ độ điểm đầu của giới hạn màn hình. Specify upper right corner : 42000,29700 - Cho giới hạn màn hình lớn bằng một không gian rộng 42 m x 29,7 m ngoài thực tế Lưu ý: - Cho dù không gian đã được định nghĩa rộng hơn 100 lần hiện tại, màn hình lúc này vẫn không có gì thay đổi. Ta phải thực hiện lệnh thu không gian giới hạn đó vào bên trong màn hình bằng lệnh dưới đây. 4.6. Lệnh SNAP tạo bước nhảy cho con trỏ Menu bar Nhập lệnh Toolbar Tools\Drafting Setting...\ Snap F9 hoặc Ctrl + B Lệnh Snap điều khiển trạng thái con chạy (Cursor) là giao điểm của hai sợi tóc. Xác định bước nhảy ... g lệnh Export (danh mục kéo xuống File, mục Export). Xuất hiện hộp thoại Export và ta chọn Block (*.dwg) tại danh sách kéo xuống Save as type: 2.8. Lệnh EXPLORE phân rã khối: Block được chèn vào bản vẽ là một đối tượng của AutoCAD. Để Block bị phá vỡ ngay khi chèn, ta có thể chọn nút Explode trên hộp thoại Insert hoặc sau khi chèn ta thực hiện các lệnh Explode hoặc Xplode. Tuy nhiên trong đa số trường hợp ta không nên phá vỡ block, ngoại trừ khi cần định nghĩa lại. **. Phá vỡ block bằng lệnh Explode Menu bar Nhập lệnh Toolbar Modify>Explode Explode, X Muốn phá vỡ block đã chèn thành các đối tượng đơn ta sử dụng lệnh Explode. Trong AutoCAD 2004, ta có thể phá vỡ block với tỉ lệ chèn X, Y khác nhau. Các đối tượng đơn có các tính chất (màu, dạng đường, lóp) như trước khi tạo block. Command: Explode ¿ Hoặc Dimedit - Select objects: - Chọn block cần phá vỡ - Select objects: - Tiếp tục chọn hoặc nhấn phím ENTER để thực hiện lệnh Nếu block được tạo thành từ các đối tượng phức: đa tuyến, mặt cắt, dòng chữ thì lần đầu tiên ta thực hiện lệnh Explode để phá vỡ block thành các đối tượng phức, sau đó ta tiếp tục thực hiện lệnh Explode để phá vỡ các đối tượng phức này thành các đối tượng đơn. Khi phá vỡ đường tròn và cung tròn có tỉ lệ chèn khác nhau, thì chúng sẽ trở thành elip hoặc cung elip. **. Phá vỡ block bằng lệnh Xplode Menu bar Nhập lệnh Toolbar Xplode Muốn phá vỡ Block đã chèn thành các đối tượng đơn ban đầu với các tính chất ta gán riêng cho từng đối tượng hoặc cho tất cả các đối tượng thì sử dụng lệnh Xplode. Ta chỉ có thể thực hiện lệnh Xplode với các block có tỉ lệ chèn X, Y theo giá trị tuyệt đối bằng nhau. Bài tập và sản phẩm thực hành bài M22-06 Kiến thức: Câu 1: Trình bày kỹ thuật và trình tự thực hiện chèn khối vào bản vẽ? Kỹ năng: CHỈ DẪN ĐỐI VỚI SINH VIÊN THỰC HIỆN BÀI TẬP ỨNG DỤNG 1. Bài tập ứng dụng phải thực hiện đúng trên máy tính giáo viên giao cho. 2. Đọc bản vẽ và hướng dẫn sử dụng trước khi thực hiện lệnh vẽ. 3. Thực hiện đầy đủ các bước chuẩn bị khi thực hiện lệnh vẽ . 4. sử dụng phần mềm theo qui định và thao tác đúng các lệnh. 5. Tổng điểm và kết cấu điểm của các bài như sau: Tổng số điểm tối đa cho bài: 100 điểm, kết cấu như sau: a, Phần thực hành khi vẽ: Tổng cộng 70 điểm b, Phần thẩm mỹ : 30 điểm - Thời gian thực hiện bài tập vượt quá 25% thời gian cho phép sẽ không được đánh giá. - Thí sinh phải tuyệt đối tuân thủ các qui định an toàn lao động, các qui định của xưởng thực tập, nếu vi phạm sẽ bị đình chỉ thực tập Đánh giá kết quả học tập TT Tiêu chí đánh giá Cách thức và phương pháp đánh giá Điểm tối đa Kết quả thực hiện của người học I Kiến thức 1 Các câu lệnh dùng để vẽ các hình Vấn đáp, đối chiếu với nội dung bài học 1 1.1 Liệt kê đầy đủ các lệnh trong Autocad 0,5 1.2 Liệt kê đầy đủ các cú pháp các lệnh trong Autocad 0,5 2 Cấu tạo, nguyên lý làm việc của màn hình khi vẽ Autocad Làm bài tự luận, đối chiếu với nội dung bài học 2 2.1 Nêu đầy đủ cấu tạo của mành hình Autocad 0,5 2.2 Trình bày công dụng và nguyên lý làm việc của các lệnh trong Autocad. 1 2.3 Trình bày đúng cách thực hiện các lệnh 0,5 3 Phạm vi ứng dụng của bản vẽ kỹ thuật Làm bài tự luận, đối chiếu với nội dung bài học 2 3.1 Nêu đúng thực chất của vẽ kỹ thuật 1 3.2 Trình bày đầy đủ đặc điểm của vẽ kỹ thuật Autocad 0,5 3.3 Nêu đúng phạm vi ứng dụng của vẽ kỹ thuật Autocad 0,5 4 Trình bày các loại lệnh vẽ đúng Làm bài tự luận, đối chiếu với nội dung bài học 1,5 5 Chọn chế độ vẽ và cách vẽ hợp lý Làm bài tự luận và trắc nghiệm đối chiếu với nội dung bài học 1,5 5.1 Nêu cách chọn lệnh phù hợp 0,5 5.2 Trình bày đúng cách điều chỉnh tốc độ hàn 0,5 5.3 Trình bày cách chọn đường dẫn đến lệnh chính xác 0,5 6 Trình bày đúng kỹ thuật vẽ Autocad Làm bài tự luận, đối chiếu với nội dung bài học 2 Cộng: 10 đ II Kỹ năng 1 Nhận biết một số giao diện của các phần mềm Autocad Quan sát hình ảnh, đối chiếu với nội dung bài học để nhận biết 2 2 Vận hành thành thạo một số lệnh trong Autocad. Quan sát các thao tác, đối chiếu với quy trình vận hành 3 3 Nhận biết và sử dụng các loại lệnh phụ trợ trong vẽ một cách thành thạo Quan sát hình ảnh, ký hiệu các loại lệnh đối chiếu với nội dung bài học để nhận biết 2 4 Phân biệt và phân loại các loại lệnh trong Autocad, đọc chính xác bản vẽ Quan sát các lệnh, đối chiếu với nội dung bài học để nhận biết 3 Cộng: 10 đ III Thái độ 1 Tác phong công nghiệp khi vẽ Theo dõi việc thực hiện, đối chiếu với nội quy của trường. 4 1.1 Đi học đầy đủ, đúng giờ 1,5 1.2 Không vi phạm nội quy lớp học 1,5 1.3 Tính cẩn thận, tỉ mỉ Quan sát việc thực hiện bài tập 1 2 Đảm bảo thời gian thực hiện bài tập Theo dõi thời gian thực hiện bài tập, đối chiếu với thời gian quy định. 2 3 Đảm bảo an toàn lao động và vệ sinh công nghiệp Theo dõi việc thực hiện, đối chiếu với quy định về an toàn và vệ sinh công nghiệp 4 3.1 Tuân thủ quy định về an toàn khi vẽ 1,5 3.2 Đầy đủ bảo hộ lao động( quần áo bảo hộ, giày, thẻ sinh viên) 1,5 3.3 Vệ sinh phòng máy thực hành đúng quy định 1 Cộng: 10 đ KẾT QỦA HỌC TẬP Tiêu chí đánh giá Kết quả thực hiện Hệ số Kết qủa học tập Kiến thức 0,3 Kỹ năng 0.4 Thái độ 0,3 Cộng: BÀI 7. TRÌNH BÀY VÀ IN BẢN VẼ TRONG AUTOCAD MÃ BÀI : M22-07 Giới thiệu: -Bản vẽ được thiết kế trong không gian model và công việc in ấn được chuẩn bị trong không gian paper. -Không gian model được truy xuất qua tab model ở đáy drawing area. Không gian paper được truy xuất qua các tab layout còn lại layout1, layout2,Các tab của không gian paper có thể đặt tên lại, hoặc tạo thêm tab mới. -Xác lập của không gian paper(máy in, khổ giấy,hướng in,..)thường được thiết lập trong từng tab layout Mục tiêu: Trình bày được các bước chỉnh sửa một bảng vẽ trước khi in ; Trình bày được cách thức in một bảng vẽ ra máy in ; Sử dụng được các lệnh điều khiển màn hình ; Mô tả được các chế độ hiển thị khác nhau. - Thực hiện các thao tác an toàn với máy tính. Nội dung 1. Khối các lệnh tra cứu : Sau khi sử dụng các phương pháp tạo một hình hình học, ta sử dụng lệnh Block hoặc để nhóm chúng lại thành một đối tượng duy nhất gọi là block. Block là tham khảo bên trong bản vẽ. Bạn có thể sử dụng các phương pháp sau để tạo block: - Kết hợp các đối tượng để tạo định nghĩa block trong bản vẽ hiện hành của bạn. - Tạo file bản vẽ và sau đó chèn chúng như là một block trong bản vẽ khác. - Tạo file bản vẽ với vài định nghĩa block liên quan nhau để phục vụ như một thư viện block. 2. Khối các lệnh điều khiển màn hình: Một block có thể bao gồm các đối tượng được vẽ trên nhiều lớp khác nhau với các tính chất màu, dạng đường và tỉ lệ đường giống nhau. Mặc dù một block luôn luôn được chèn trên lớp hiện hành, một tham khảo block vẫn giữ thông tin về các tính chất lớp, màu và dạng đường ban đầu của đối tượng mà những tính chất này có trong block. Bạn có thể kiểm tra các đối tượng có giữ các tính chất ban đầu hoặc thừa hưởng các tính chất từ các thiết lập lớp hiện hành hay không. 3. Các lệnh điều khiển máy in Thực hiện in bản vẽ ta thực hiện như sau Menu bar Nhập lệnh Toolbar File \ Plot Plot hoặc Print Sau khi vào lệnh xuất hiện hộp thoại Plot sau. F. Trang Plot Device: Chỉ định máy in sử dụng, bảng kiểu in, thông tin về việc in ra File * Plotter Configuration: Hiển thị tên máy in của hệ thống nếu có nhiều máy in ta có thể chọn tên máy in cần dùng trong danh sách Name. - Nút Properties: Chỉnh hoặc xem cấu hình máy in hiện hành. - Nút Hints: Hiển thị thông tin về thiết bị in. * Plot Style Table (pen Assignments): Gán, hiệu chỉnh hoặc tạo mới bảng kiểu in. - Khung Name: Hiển thị bảng kiểu in được dùng. - Nút Edit: Hiển thị Plot Style Table Editor để hiệu chỉnh bảng kiểu in đang chọn. - Nút New: Dùng để tạo bảng kiểu in mới. Sau khi chọn được bản kiểu in ta nhấn vào nút Edit để gán nét vẽ cần thiết cho các kiểu đường khác nhau. Nhất nút Edit xuất hiện hộp thoại sau. Tiếp đó ta chọn trang Form View Trong đó ta chọn màu tương ứng cần gán kiểu màu in ra và nét vẽ trong kung Plot Styles sau đó ta chọn màu bên khung Color bên phải. Ví dụ như: Trên bản vẽ ta vẽ bằng màu vàng nhưng khi in ra ta gán màu vàng thành màu đen cho nét vẽ đó. - Sau khi đã lựa chọn được các thông số ta nhấn vào nuát Save&Close để ghi và đóng hộp thoại này lại * What to Plot: Xác định những gì mà bạn mong muốn in. - Current Tab: In trang in hiện hành thông thường chọn mục này. - Number of Copies: Số bản cần in ra. * Plot to File: Xuất bản vẽ ra File (ít khi dùng) 4. Các lệnh tạo hình và điều chỉnh khung in F. Trang Plot Settings Hiển thi khi ta click chuột vào trang này. Dùng để chỉ định khổ giấy, vùng in, hướng in, Tỷ lệ in, ..... * Paper Size and Paper Units: Chọn khổ giấy in và đơn vị in theo inch hoặc mm * Drawing Orientation: Chỉ định hướng in bản vẽ: - Landscape: Chọn kiểu in ngang - Portrait: Chọn kiểu in đứng - Bạn có thể kết hợp các lựa chọn Portrait hoặc Landscape với ô vuông Plot Upside-Down để quay bản vẽ một góc 00, 900 , 1800 , 2700. * Plot Area: Chỉ định vùng in bản vẽ. - Thông thường ta dùng lựa chọn Window để xác định khung cửa sổ cần in . Khung cửa sỏ cần in này được xác định bởi hai điểm góc đối diện của đướng chéo khung của sổ. Sau khi chọn nút WinDow ta hay dùng phương pháp truy bắt điểm để xác định 2 điểm là đường chéo của khung cần in. * Polt Scale: Thông thường ta chọn Scale to Fit lúc này AutoCad tự động Scale khung cửa sổ vào khổ giấy in của máy in một cách tự động. * Plot Offset: Điểm gốc bắt đầu in là điểm ở góc trái phía dưới của vùng in được chỉ định. * Plot Options: Chỉ định các lựa chọn cho chiều rộng nét in. kiểu in và bảng kiểu in hiện hành. - Plot with Lineweights: In theo chiều rộng nét in đã định trên hộp thoại Layer Properties Manager. - Plot with Plot Style: Khi in sử dụng kiểu in gán cho đối tương trên bảng kiểu in. Tất cả các định nghĩa với các đặc trưng tính chất khác nhau được lưu trữ trên bảng kiểu in. Lựa chọn này thay thế cho Pen Assignments trong các phiên bản Cad trước của AutoCad. - Plot Paperspace Last: Đầu tiên in các đối tượng trong không gian mô hình. Thông thường các đối tượng trên không gian giấy vẽ được in trước các đối tượng trên không gian mô hình. - Hide Objects: Che các nét khuất khi in. * Partial Preview: Xuất hiện hộp thoại Pratial Plot Preview. Hiển thị vùng in so với kích thước khổ giấyvà vùng có thể In - Paper Size: Hiển thị kích thước khổ giấy được chọn hiện hành - Printable Area: Hiển thị vùng có thể in bên trong kích thước khổ giấy. - Effective Area: Hiển thị kích thước của bản vẽ bên trong vùng có thể in - Warnings: Hiển thị các dòng cảnh báo * Full Preview: Hiện lên toàn bộ bản vẽ như khi ta in ra giấy. Hình ảnh trước khi in hiển thị theo chiều rộng nét in mà ta đã gán cho bản vẽ. Trong Autocad 2004 nếu ta nhấp phím phải khi dang quan sát bản vẽ sắp in thì sẽ xuất hiện shortcut menu và ta có thể thực hiện các chức năng Real Time zoom, Real Time Pan....để kiểm tra lại hình ảnh sắp in để qua về hộp thoại in ta chọn Exit F. Cuối cùng: Khi đã thiết lập được các thông số cần thiết cho bản in ta nhấn nút OK để thực hiện in bản vẽ. Bài tập và sản phẩm thực hành bài M22-07 Kiến thức: Câu 1: Phân tích màn hình và cú pháp các lệnh của Autocad? Câu 2: Cho biết kỹ thuật vẽ Autocad ở các vị trí? Câu 3: Nêu công dụng và cú pháp các lệnh trong Autocad? Kỹ năng: CHỈ DẪN ĐỐI VỚI SINH VIÊN THỰC HIỆN BÀI TẬP ỨNG DỤNG 1. Bài tập ứng dụng phải thực hiện đúng trên máy tính giáo viên giao cho. 2. Đọc bản vẽ và hướng dẫn sử dụng trước khi thực hiện lệnh vẽ. 3. Thực hiện đầy đủ các bước chuẩn bị khi thực hiện lệnh vẽ . 4. sử dụng phần mềm theo qui định và thao tác đúng các lệnh. 5. Tổng điểm và kết cấu điểm của các bài như sau: Tổng số điểm tối đa cho bài: 100 điểm, kết cấu như sau: a, Phần thực hành khi vẽ: Tổng cộng 70 điểm b, Phần thẩm mỹ : 30 điểm - Thời gian thực hiện bài tập vượt quá 25% thời gian cho phép sẽ không được đánh giá. - Thí sinh phải tuyệt đối tuân thủ các qui định an toàn lao động, các qui định của xưởng thực tập, nếu vi phạm sẽ bị đình chỉ thực tập Đánh giá kết quả học tập TT Tiêu chí đánh giá Cách thức và phương pháp đánh giá Điểm tối đa Kết quả thực hiện của người học I Kiến thức 1 Các câu lệnh dùng để vẽ các hình Vấn đáp, đối chiếu với nội dung bài học 1 1.1 Liệt kê đầy đủ các lệnh trong Autocad 0,5 1.2 Liệt kê đầy đủ các cú pháp các lệnh trong Autocad 0,5 2 Cấu tạo, nguyên lý làm việc của màn hình khi vẽ Autocad Làm bài tự luận, đối chiếu với nội dung bài học 2 2.1 Nêu đầy đủ cấu tạo của mành hình Autocad 0,5 2.2 Trình bày công dụng và nguyên lý làm việc của các lệnh trong Autocad. 1 2.3 Trình bày đúng cách thực hiện các lệnh 0,5 3 Phạm vi ứng dụng của bản vẽ kỹ thuật Làm bài tự luận, đối chiếu với nội dung bài học 2 3.1 Nêu đúng thực chất của vẽ kỹ thuật 1 3.2 Trình bày đầy đủ đặc điểm của vẽ kỹ thuật Autocad 0,5 3.3 Nêu đúng phạm vi ứng dụng của vẽ kỹ thuật Autocad 0,5 4 Trình bày các loại lệnh vẽ đúng Làm bài tự luận, đối chiếu với nội dung bài học 1,5 5 Chọn chế độ vẽ và cách vẽ hợp lý Làm bài tự luận và trắc nghiệm đối chiếu với nội dung bài học 1,5 5.1 Nêu cách chọn lệnh phù hợp 0,5 5.2 Trình bày đúng cách điều chỉnh tốc độ hàn 0,5 5.3 Trình bày cách chọn đường dẫn đến lệnh chính xác 0,5 6 Trình bày đúng kỹ thuật vẽ Autocad Làm bài tự luận, đối chiếu với nội dung bài học 2 Cộng: 10 đ II Kỹ năng 1 Nhận biết một số giao diện của các phần mềm Autocad Quan sát hình ảnh, đối chiếu với nội dung bài học để nhận biết 2 2 Vận hành thành thạo một số lệnh trong Autocad. Quan sát các thao tác, đối chiếu với quy trình vận hành 3 3 Nhận biết và sử dụng các loại lệnh phụ trợ trong vẽ một cách thành thạo Quan sát hình ảnh, ký hiệu các loại lệnh đối chiếu với nội dung bài học để nhận biết 2 4 Phân biệt và phân loại các loại lệnh trong Autocad, đọc chính xác bản vẽ Quan sát các lệnh, đối chiếu với nội dung bài học để nhận biết 3 Cộng: 10 đ III Thái độ 1 Tác phong công nghiệp khi vẽ Theo dõi việc thực hiện, đối chiếu với nội quy của trường. 4 1.1 Đi học đầy đủ, đúng giờ 1,5 1.2 Không vi phạm nội quy lớp học 1,5 1.3 Tính cẩn thận, tỉ mỉ Quan sát việc thực hiện bài tập 1 2 Đảm bảo thời gian thực hiện bài tập Theo dõi thời gian thực hiện bài tập, đối chiếu với thời gian quy định. 2 3 Đảm bảo an toàn lao động và vệ sinh công nghiệp Theo dõi việc thực hiện, đối chiếu với quy định về an toàn và vệ sinh công nghiệp 4 3.1 Tuân thủ quy định về an toàn khi vẽ 1,5 3.2 Đầy đủ bảo hộ lao động( quần áo bảo hộ, giày, thẻ sinh viên) 1,5 3.3 Vệ sinh phòng máy thực hành đúng quy định 1 Cộng: 10 đ KẾT QỦA HỌC TẬP Tiêu chí đánh giá Kết quả thực hiện Hệ số Kết qủa học tập Kiến thức 0,3 Kỹ năng 0.4 Thái độ 0,3 Cộng: TÀI LIỆU THAM KHẢO [1]. Nguyễn Độ ,Giáo trình Autocad, NXB ĐH CN Đà Nẵng - Năm 2004 [2]. Nguyễn Khánh Hùng, Hướng dẫn học nhanh autocad 2006, Nhà xuất bản Thống Kê - Năm 2006.
File đính kèm:
 bai_giang_autocad.doc
bai_giang_autocad.doc

